Zoom Camera Not On When Obs Recording – Here’s How to Fix It!
If your Zoom camera isn’t working when recording with OBS, it’s often due to software conflicts, incorrect settings, or outdated software. This guide offers step-by-step methods to troubleshoot and fix the issue.
Many people use OBS (Open Broadcaster Software) alongside Zoom to enhance their video meetings or live streams. However, a common issue that users face is the Zoom camera not turning on when recording with OBS.
This problem can be quite frustrating, especially if you rely on both tools for work or content creation. Fortunately, there are several ways to fix this issue. This guide will walk you through the reasons behind the problem and provide easy, step-by-step solutions.
Why OBS Virtual Camera Failed to Load?
The OBS Virtual Camera is a feature that allows you to use OBS as a video source in applications like Zoom. This means you can show your OBS scenes, with all your custom graphics and layouts, directly in a Zoom meeting. However, sometimes the virtual camera fails to load or doesn’t appear in Zoom. This can happen for a few reasons:
- Software Conflicts: Other programs might be using the camera, causing a conflict.
- Incorrect Settings: The settings in OBS or Zoom may not be configured correctly.
- Outdated Software: If OBS or Zoom isn’t updated, they might not work well together.
Understanding these causes will help you fix the problem effectively.
Fix OBS Virtual Camera Not Showing Up:
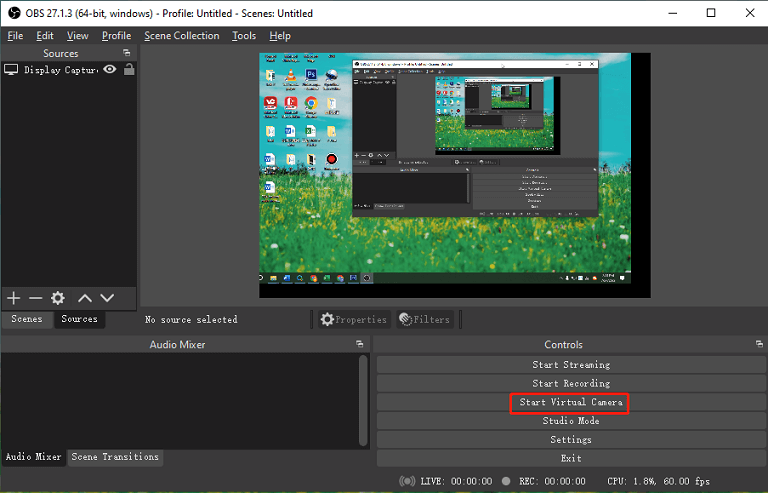
If your OBS Virtual Camera isn’t showing up in Zoom, don’t worry. There are several ways to troubleshoot and fix this issue. Below are six methods that you can try, starting from the simplest solutions to more advanced troubleshooting steps.
Method 1. Restarting OBS
A quick restart of OBS can often resolve temporary glitches or software conflicts. Here’s what you should do:
- Close OBS: Make sure to exit the program completely.
- Reopen OBS: Start OBS again and try enabling the virtual camera.
This simple step might fix the problem, especially if it was caused by a temporary issue.
Method 2. Recheck Virtual Camera
Sometimes, the virtual camera might not be properly enabled in OBS. To ensure it’s on:
- Go to Controls: In OBS, look at the “Controls” panel, usually located on the right side.
- Start Virtual Camera: Click “Start Virtual Camera” if it’s not already running.
- Toggle the Camera: If it’s already on, try turning it off and on again.
This will refresh the virtual camera connection and might make it appear in Zoom.
Method 3. Change OBS Studio Output Settings
Incorrect output settings in OBS can cause issues with the virtual camera. To check and adjust these settings:
- Open Settings: Click on “Settings” in OBS.
- Select Output: Go to the “Output” tab.
- Adjust Settings: Check the output mode, bitrate, and format. Make sure they are compatible with the virtual camera.
Sometimes, just changing the output mode or adjusting the bitrate can fix the problem.
Method 4. Try a Different Resolution or FPS
Your camera settings might be too high for the virtual camera to work properly. To change the resolution or FPS:
- Go to Video Settings: In OBS, click on “Settings” and then “Video.”
- Lower the Resolution: Try using a lower resolution, like 1280×720 instead of 1920×1080.
- Adjust FPS: You can also lower the frames per second (FPS) from 60 to 30.
Lowering these settings can make the virtual camera more stable and improve compatibility with Zoom.
Method 5. Enable OBS Studio Camera Permissions
Sometimes, the problem might be that OBS doesn’t have permission to access your camera. To check and enable permissions:
- For Windows:
- Go to “Settings” > “Privacy” > “Camera.”
- Make sure OBS is listed and allowed to use the camera.
- For macOS:
- Go to “System Preferences” > “Security & Privacy” > “Camera.”
- Check if OBS is listed and enabled.
Ensuring OBS has the right permissions can resolve issues where the camera isn’t being detected.
Method 6. Update OBS
Using an outdated version of OBS can cause compatibility problems. Here’s how to update OBS:
- Visit the OBS Website: Go to the official OBS website.
- Download the Latest Version: Click on the download link for the latest version of OBS Studio.
- Install the Update: Follow the installation instructions to update your software.
Updating OBS ensures you have the latest features and bug fixes, which can resolve issues with the virtual camera.
Also Read: Are There Cameras In Movie Theaters – A Comprehensive Guide!
Bonus: How to Record OBS Virtual Camera
Once you have your OBS Virtual Camera working, you might also want to record it. Here’s how you can do that:
- Set Up Your Scenes: Arrange your scenes and sources in OBS as you normally would.
- Start the Virtual Camera: Go to the “Controls” panel and click on “Start Virtual Camera.”
- Record the Virtual Camera: Click on “Start Recording” in the same panel.
OBS will now record whatever is being displayed through the virtual camera, allowing you to capture your Zoom meetings or any other content you’re broadcasting.
FAQ’s:
1. Why is my Zoom camera not working with OBS?
The issue could be due to software conflicts, incorrect OBS or Zoom settings, or outdated software versions. Updating and checking settings usually resolves it.
2. How do I fix the OBS Virtual Camera not showing in Zoom?
Restart OBS, verify the virtual camera is enabled, check output settings, and ensure both OBS and Zoom are updated to their latest versions for compatibility.
3. What should I do if OBS Virtual Camera fails to load?
Restart OBS, recheck virtual camera settings, adjust output settings, lower resolution or FPS, and ensure OBS has necessary camera permissions to fix the issue.
4. Can changing the resolution or FPS help with OBS and Zoom issues?
Yes, lowering the resolution or FPS can make the OBS Virtual Camera more stable, improving compatibility and reducing the likelihood of issues when using Zoom.
5. How do I enable camera permissions for OBS on Windows?
Go to “Settings” > “Privacy” > “Camera” in Windows settings, and make sure OBS is granted permission to access and use the camera for recording.
Conclusion:
Dealing with a Zoom camera that won’t turn on during OBS recording can be frustrating, but it’s usually easy to fix with the right steps. Whether it’s a simple restart, checking settings, or updating software, these solutions can help restore your camera functionality. Understanding these troubleshooting methods will save you time and ensure a smoother experience. Keep this guide handy for future reference whenever you encounter similar issues.
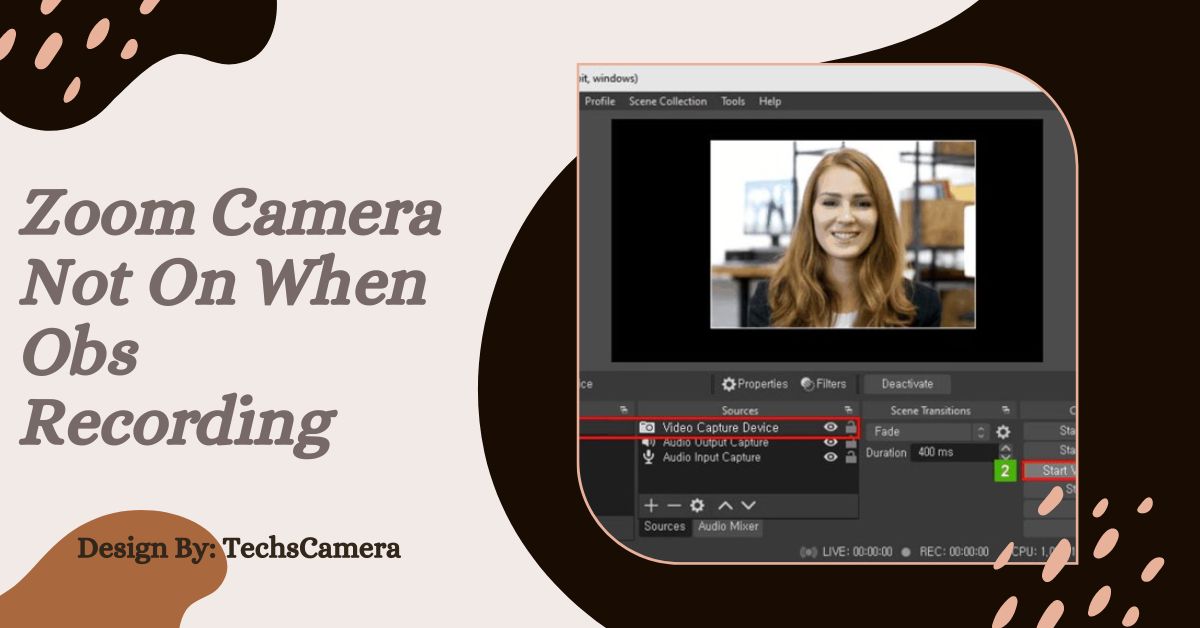
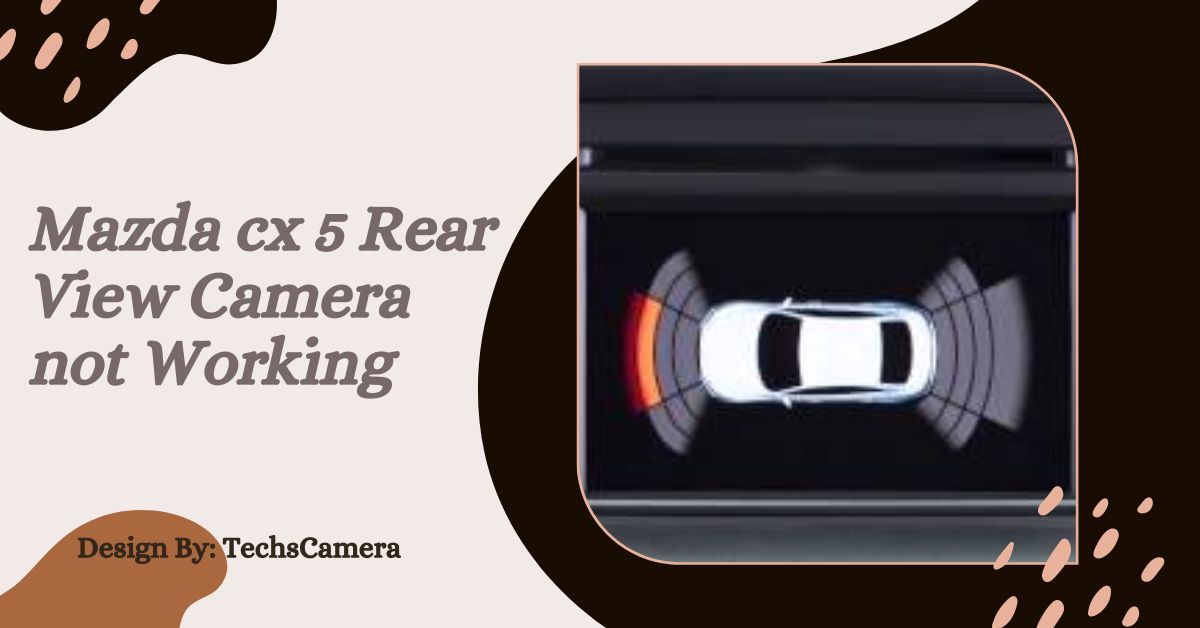
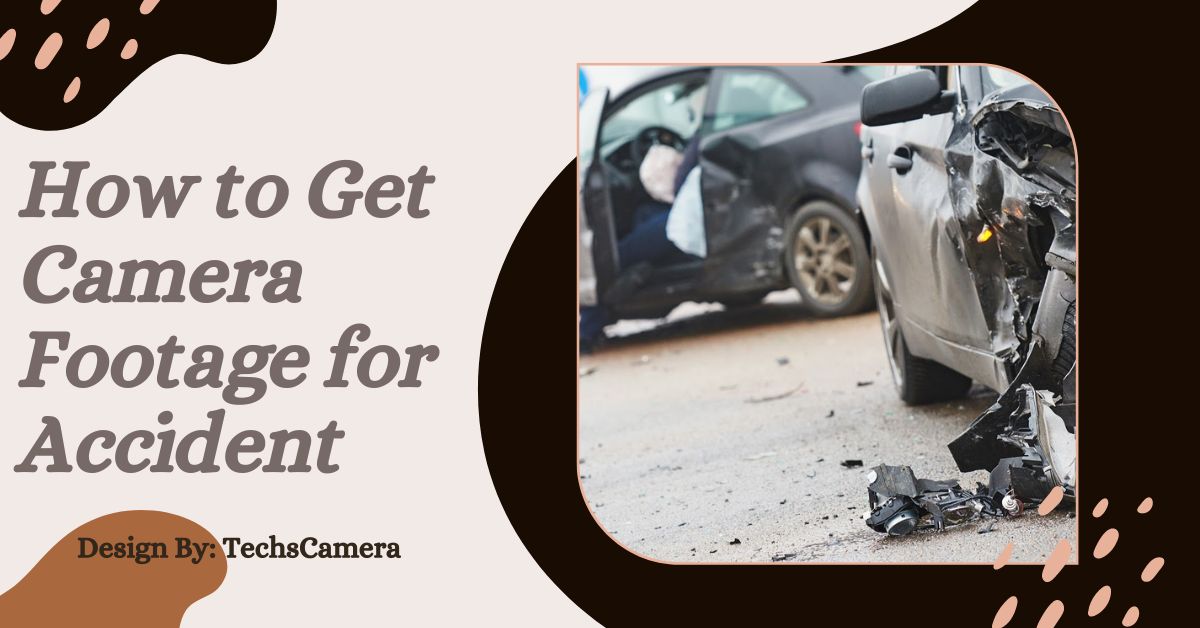

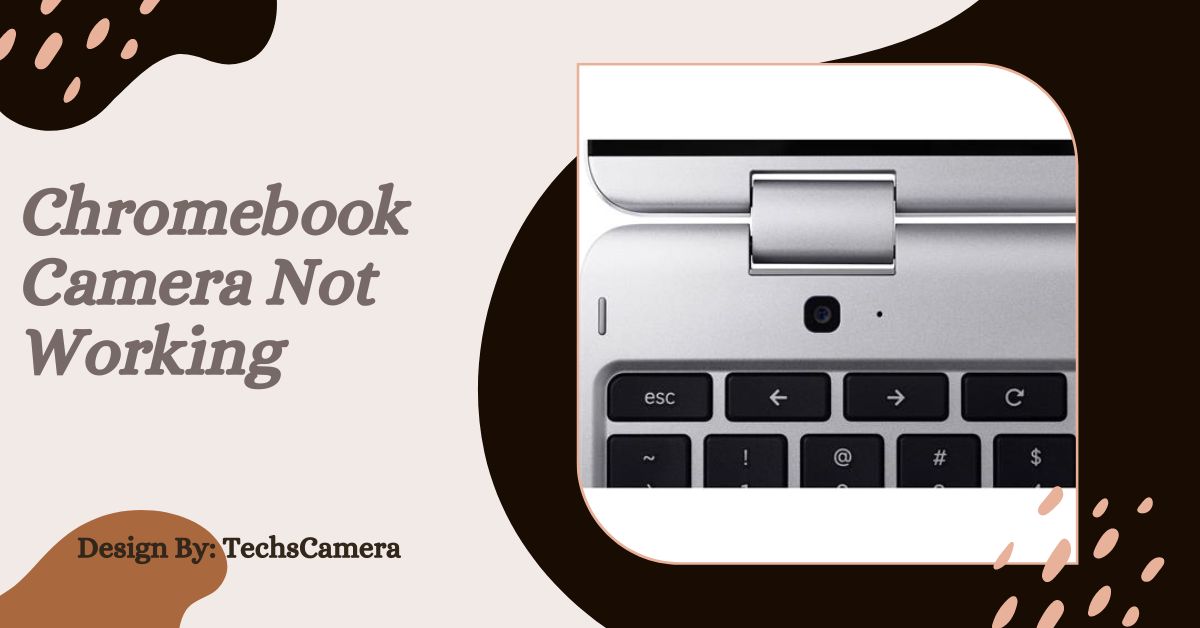



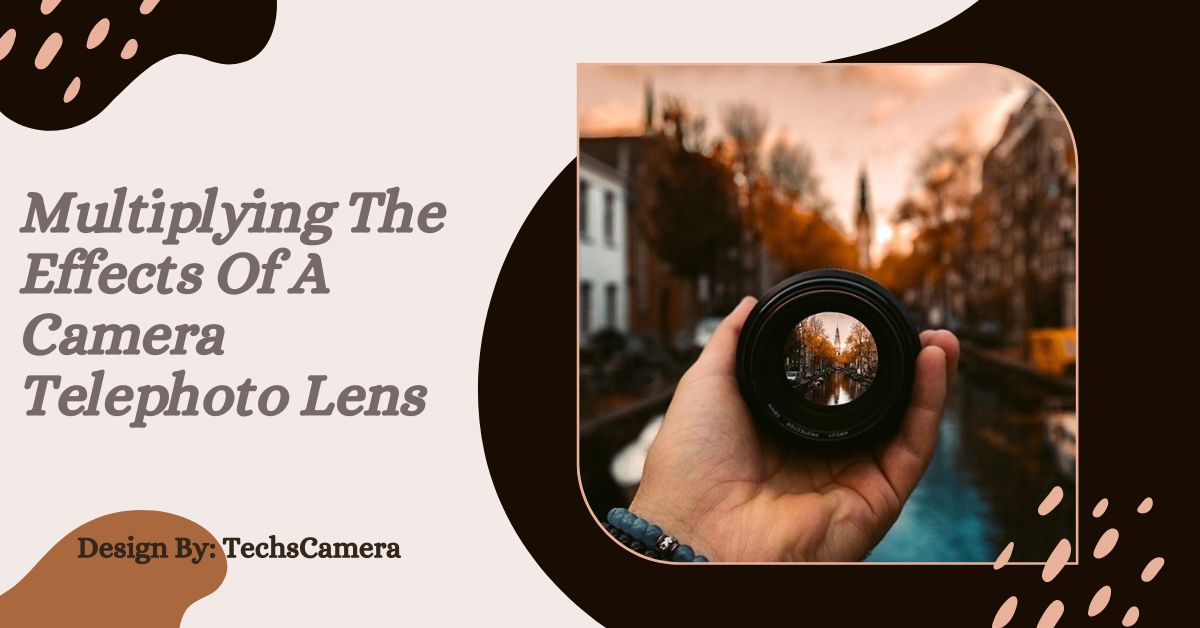
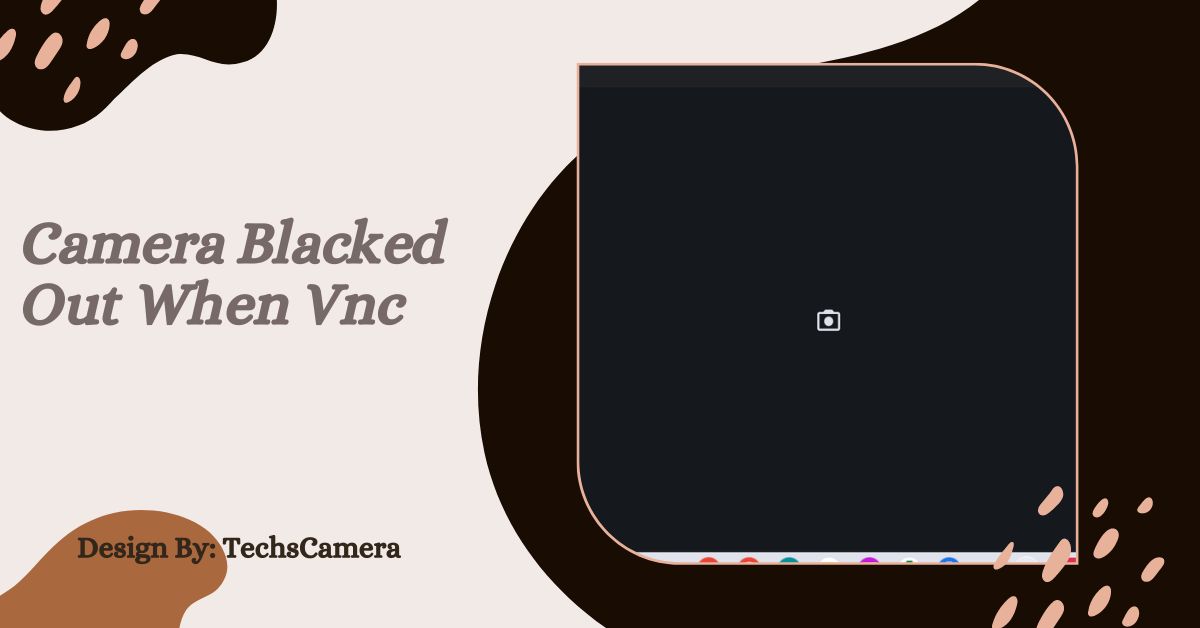

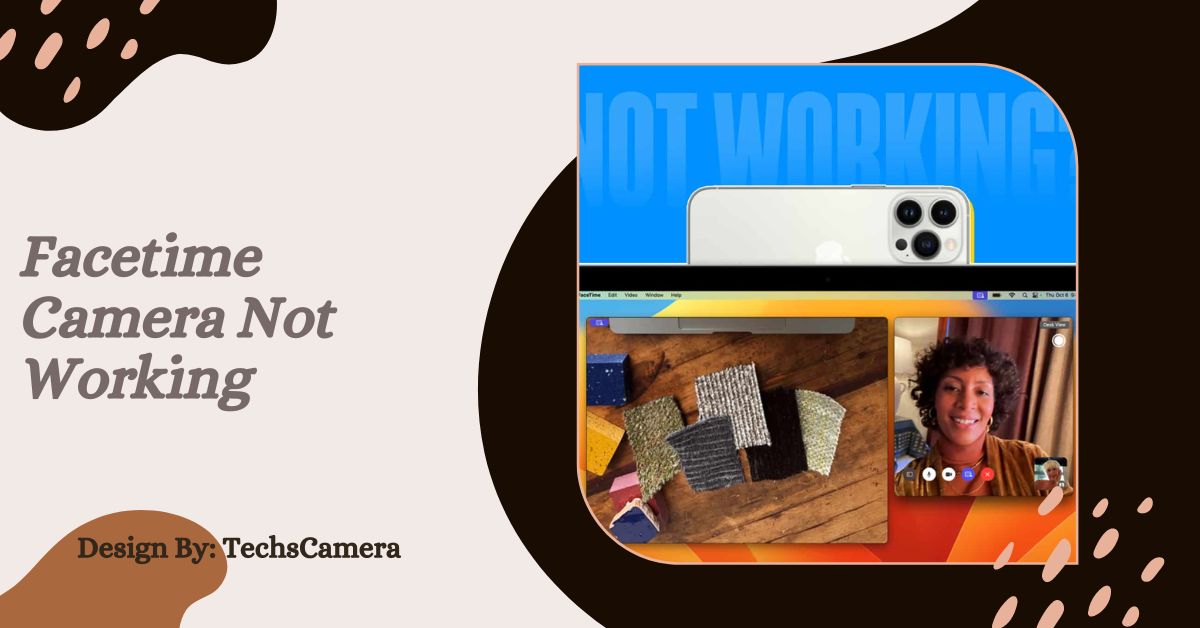







Leave a Reply