If your Logitech camera mic isn’t working on Xbox Series X, check compatibility, update firmware, adjust settings, and test connections. Restart the console and test the mic on another device if necessary.
Introduction:
If you’re facing issues with your Logitech camera microphone not working on your Xbox Series X (XSX), you’re not alone. Many users encounter problems with their external camera mics when trying to communicate or record audio while gaming. This guide will help you understand the reasons behind the issue and provide practical solutions to get your Logitech camera mic working seamlessly with your Xbox Series X.
Common Causes for Logitech Camera Mic Not Working on Xbox Series X:
Several factors could cause the Logitech camera mic to malfunction with the Xbox Series X:
- Incompatible Hardware: Not all Logitech camera models are fully compatible with Xbox consoles. Confirm that your specific Logitech camera is supported.
- Firmware Issues: Outdated firmware on the camera or the console may cause connectivity or audio problems.
- Incorrect Settings: Audio input settings may not be configured correctly on your Xbox Series X.
- Physical Connection Problems: Loose or faulty USB connections can prevent the mic from being detected.
- Driver or Software Conflicts: Third-party applications or software conflicts could interfere with your microphone’s functionality.
Step-by-Step Troubleshooting Guide:
Here is a step-by-step guide to help you troubleshoot the microphone issues with your Logitech camera on Xbox Series X:
Check Compatibility:

Ensure your Logitech camera is compatible with the Xbox Series X. Not all webcams are supported, and some may have limited functionality. Check the Logitech website or Xbox support pages for a list of compatible models.
Update Your Firmware:
- For Xbox Series X: Go to Settings > System > Updates & Downloads > Console Update Available. If there is a new update, install it.
- For Logitech Camera: Use the Logitech G HUB or the official Logitech website to download and install the latest firmware updates for your camera.
Also read: Why Is My Camera Raw Set To Display P3 – A Complete Guide!
Configure Audio Settings on Xbox Series X:
- Navigate to Settings > Devices & Connections > Accessories.
- Select your camera and choose Configure.
- Ensure the microphone is enabled and set as the default input device.
- Adjust the mic volume to an appropriate level.
Check Physical Connections:
- Disconnect the Logitech camera from the Xbox Series X USB port and reconnect it securely.
- Try using a different USB port on the Xbox Series X to rule out a faulty port issue.
- Ensure that the camera cable is not damaged or frayed.
Restart Your Xbox Series X:
Restarting your console can help refresh the hardware connections and settings. To restart:
- Press and hold the Xbox button on your controller.
- Select Restart Console and confirm.
- After the console restarts, check if the Logitech camera mic is working.
Test the Camera on Another Device:
Connect the Logitech camera to a PC or another device to check if the microphone works there. If the mic is functional on other devices, the issue likely lies with the Xbox settings or compatibility.
Additional Tips to Ensure a Functioning Logitech Camera Mic:
Disable Third-Party Applications:
Ensure that no third-party apps or software are interfering with the microphone’s function. Go to Settings > Apps and disable or uninstall any apps that might be conflicting with the microphone.
Perform a Hard Reset:
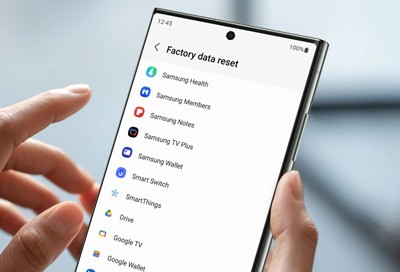
A hard reset can clear out any glitches that might be affecting your Xbox Series X. To perform a hard reset:
- Turn off your Xbox Series X completely by holding the Xbox button on the console for 10 seconds.
- Unplug the power cable for at least 30 seconds, then plug it back in and turn on the console.
Check for Audio Privacy Settings:
Ensure that your Xbox Series X is not set to mute your microphone or restrict audio input. Go to Settings > Privacy & Online Safety > Xbox Privacy > View Details & Customize > Communicate with Voice and Text. Ensure it is set to “Everyone” or “Friends.”
Reset to Factory Settings:
If all else fails, consider resetting your Xbox Series X to factory settings:
- Go to Settings > System > Console Info > Reset Console.
- Choose Reset and Keep My Games & Apps to retain your data.
When to Contact Support:
If none of the above solutions work, you may need to contact Logitech support or Xbox support. Ensure you provide detailed information about your issue, including any error messages and the steps you’ve already taken to troubleshoot the problem.
FAQ’s:
1. Why is my Logitech camera mic not working on Xbox Series X?
It might be due to compatibility issues, outdated firmware, incorrect settings, or connection problems.
2. How can I check if my Logitech camera is compatible with Xbox Series X?
Verify compatibility on the Logitech website or Xbox support pages.
3. What should I do if the Logitech camera mic is not detected?
Check and secure the USB connection, try a different port, and ensure the camera is properly connected.
4. How do I update the firmware on my Xbox Series X?
Go to Settings > System > Updates & Downloads and install any available console updates.
5. How can I configure audio settings on my Xbox Series X?
Navigate to Settings > Devices & Connections > Accessories and configure the microphone settings.
6. What steps should I take if restarting the console doesn’t fix the issue?
Test the mic on another device, disable conflicting applications, or perform a hard reset.
7. Can a factory reset fix the mic issue on Xbox Series X?
Yes, a factory reset can resolve persistent issues but will reset settings to default.
8. When should I contact support for help with my Logitech camera mic?
Contact support if you’ve tried all troubleshooting steps and the mic still doesn’t work.
Conclusion:
Getting your Logitech camera microphone to work with your Xbox Series X can be a hassle, but by following the steps in this guide, you can quickly identify and fix the problem. Make sure your hardware is compatible, keep your firmware up to date, and adjust your settings appropriately. If issues persist, consider contacting support for additional help. Enjoy uninterrupted communication and a seamless gaming experience on your Xbox Series X.

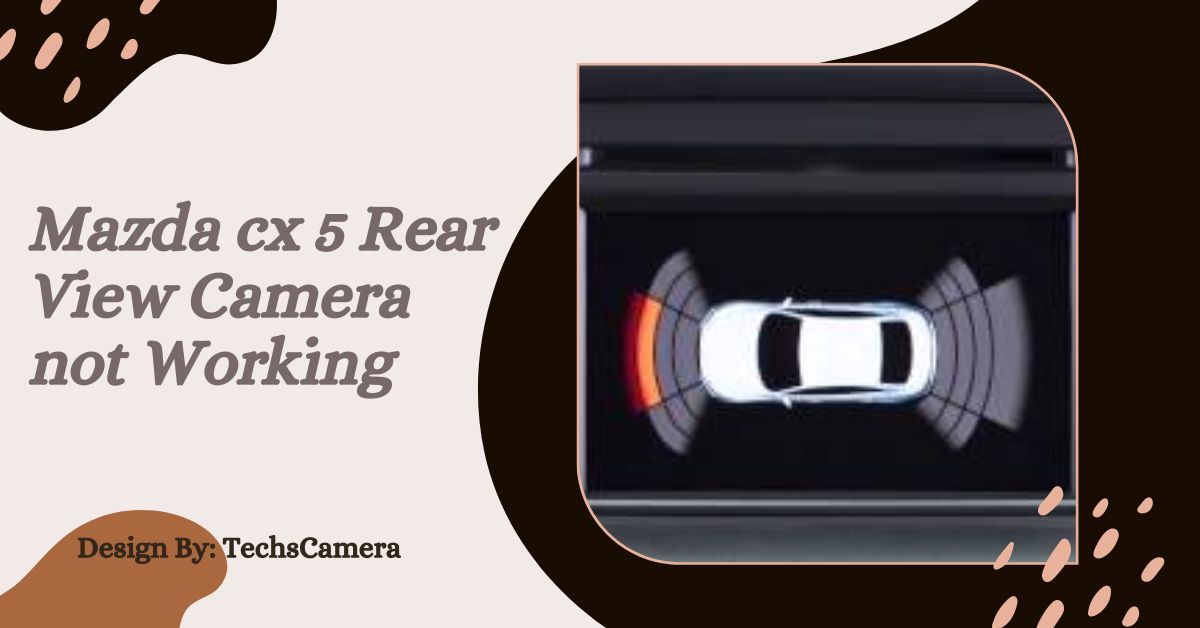
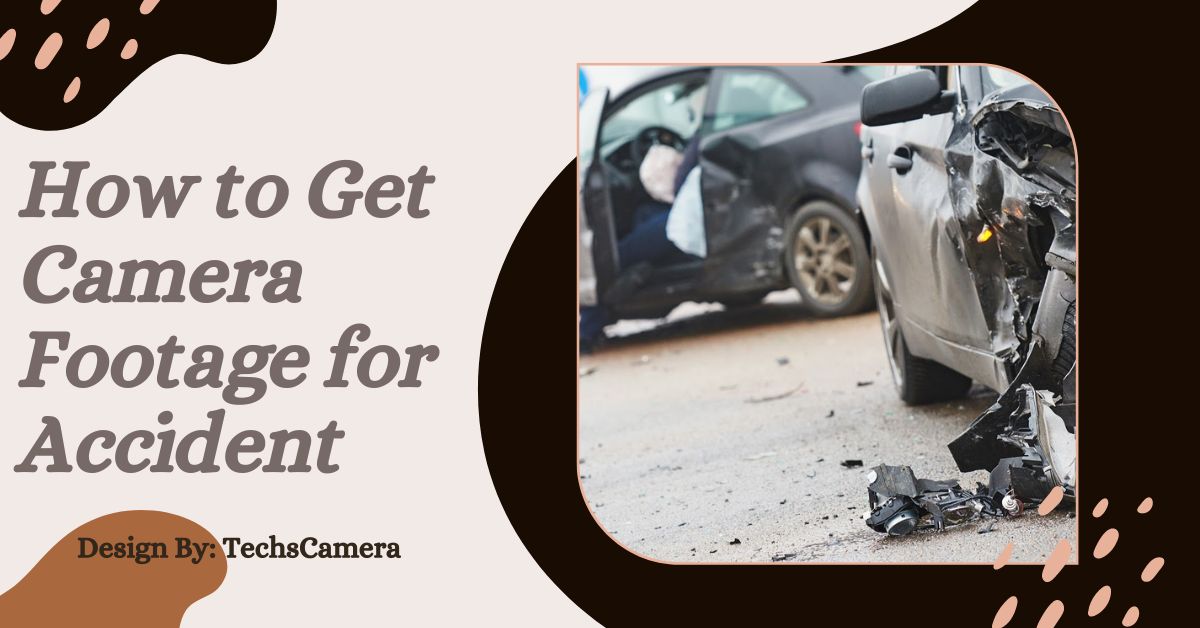

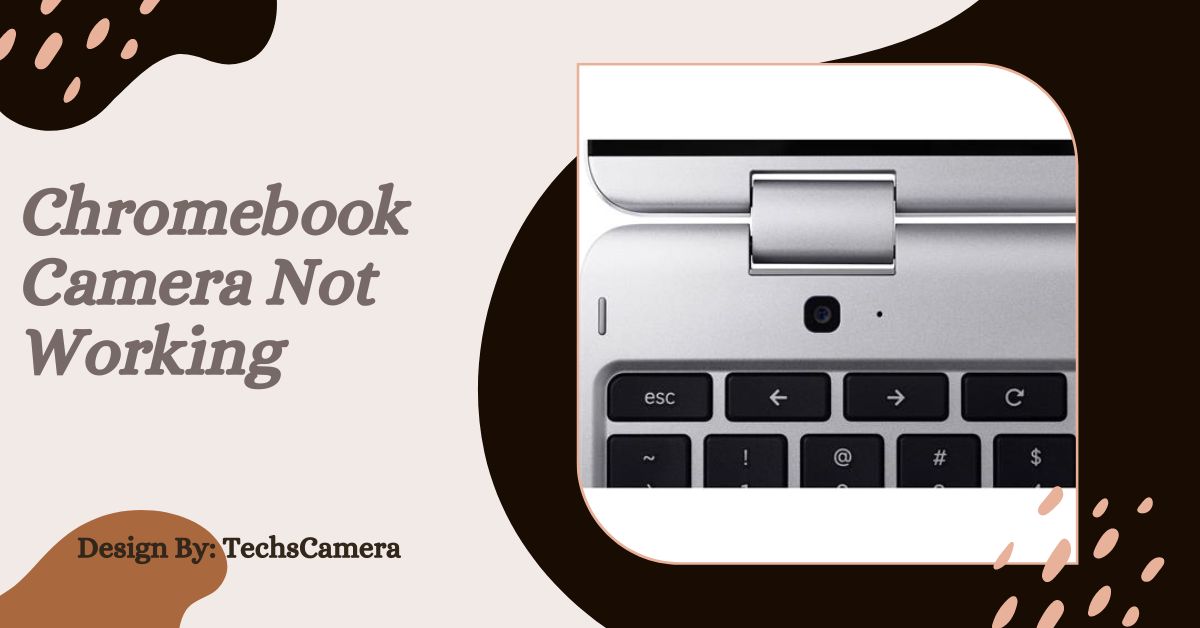



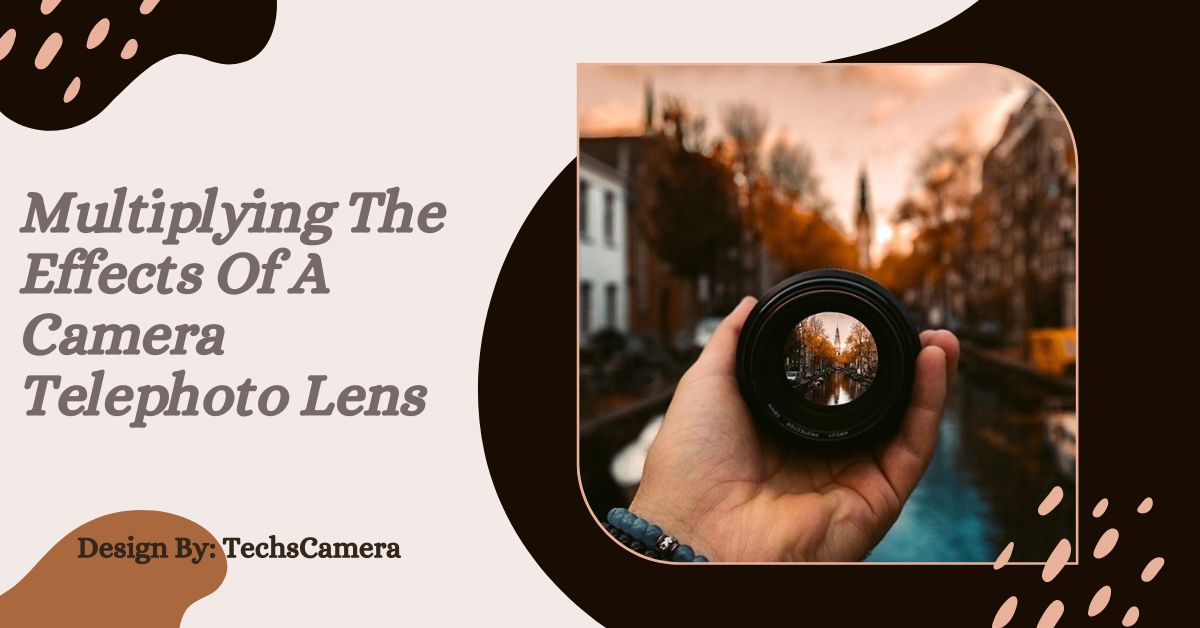
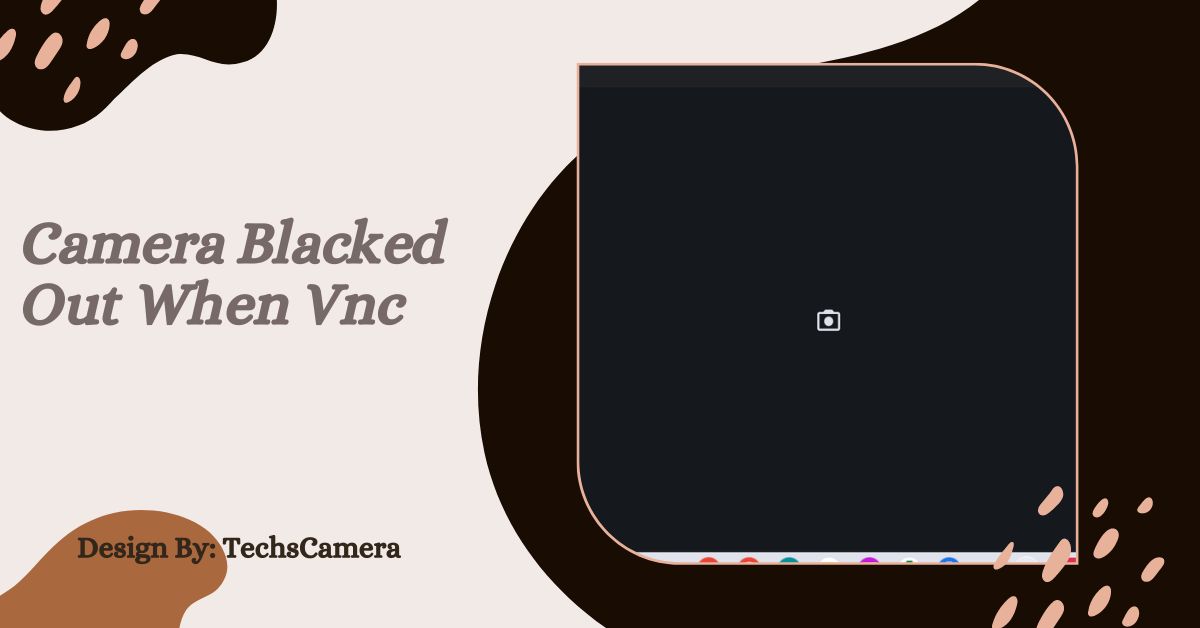
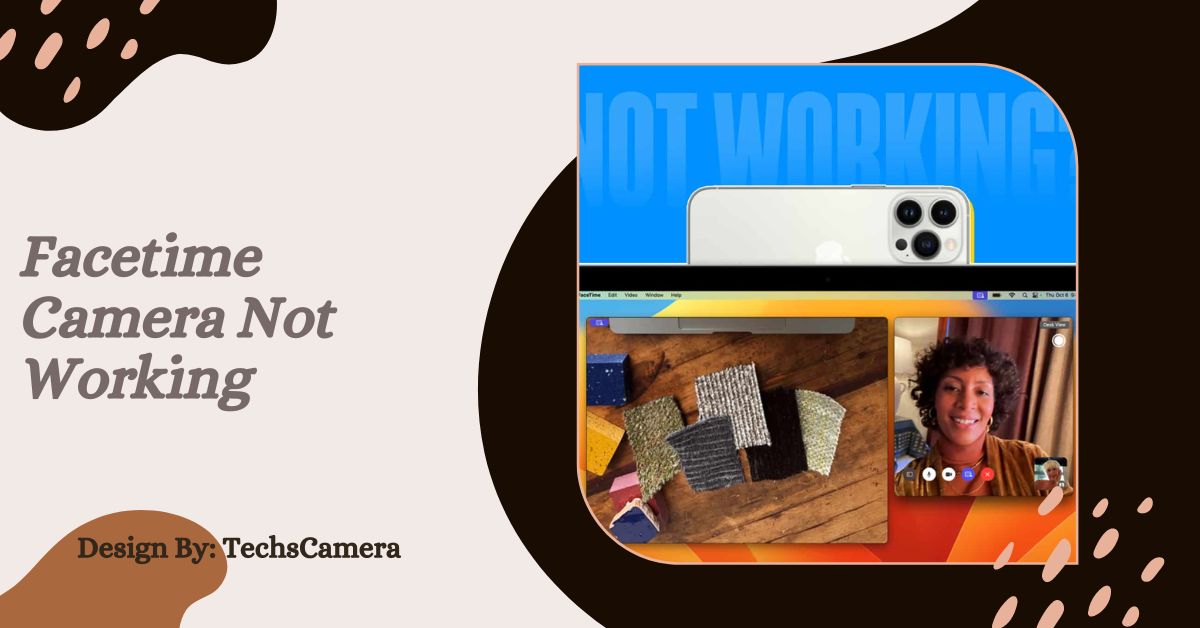

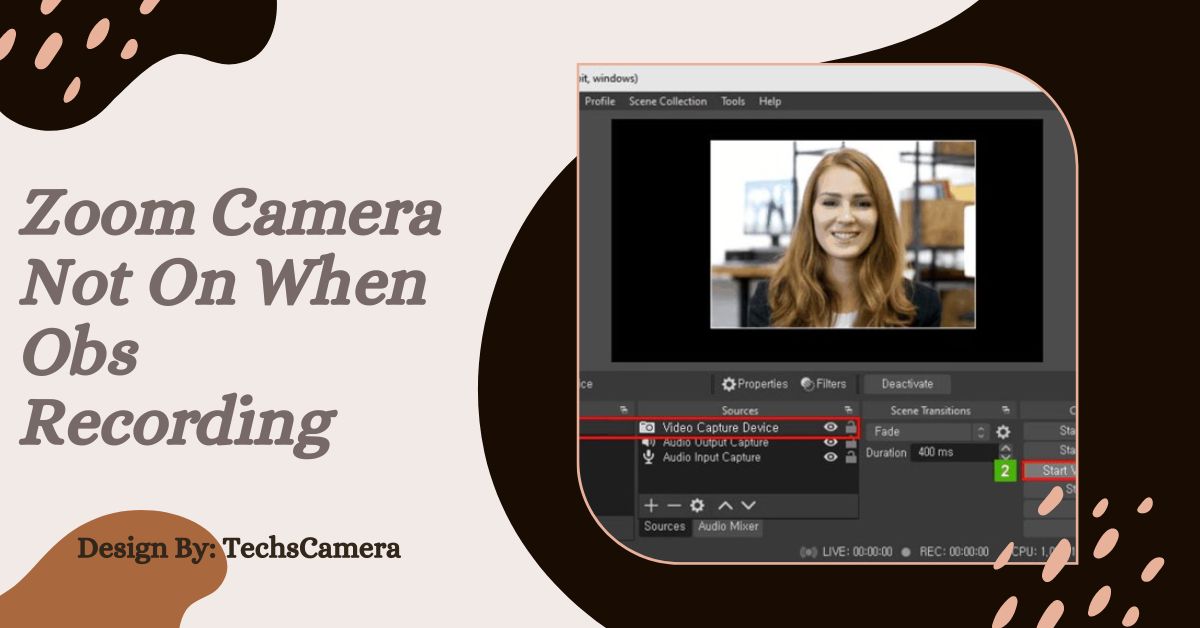






Leave a Reply