If your Nest Hub camera feed is unavailable, check network stability, update software/firmware, verify camera compatibility, and configure settings correctly.
Introduction:
The Google Nest Hub is a versatile smart display that integrates seamlessly with various smart devices, enhancing the convenience and security of your home. One of its standout features is the ability to display live feeds from compatible security cameras.
However, users sometimes encounter an issue where the Nest Hub camera feed is not available. This comprehensive guide will help you troubleshoot and resolve this issue, ensuring you get the most out of your smart home setup.
Common Causes of Camera Feed Issues:

Before diving into troubleshooting steps, it’s essential to understand the common reasons why the Nest Hub camera feed might not be available:
- Network Connectivity Issues: A stable internet connection is crucial for the Nest Hub and the connected camera to function correctly.
- Camera Compatibility: Not all cameras are compatible with the Nest Hub. Ensure your camera is supported.
- Software Updates: Outdated firmware or software can cause compatibility issues.
- Power Issues: Both the Nest Hub and the camera need to be powered on and functioning correctly.
- Settings Configuration: Incorrect settings on either the Nest Hub or the camera can prevent the feed from displaying.
Troubleshooting Steps:
Check Network Connection:
The first step in resolving camera feed issues is to ensure both the Nest Hub and the camera have a stable internet connection.
- Restart Your Router: Sometimes, a simple router restart can resolve connectivity issues. Unplug the router, wait for 30 seconds, and then plug it back in.
- Check Wi-Fi Signal: Ensure that both devices are within range of your Wi-Fi network. If the signal is weak, consider moving them closer to the router or using a Wi-Fi extender.
- Network Speed: Run a speed test to ensure your internet connection is fast enough to support live video streaming. A minimum upload speed of 2 Mbps is recommended for smooth video streaming.
Verify Camera Compatibility:
Not all cameras work with the Nest Hub. Check Google’s official list of compatible cameras to ensure your device is supported.
- Compatible Brands: Some of the popular compatible brands include Nest, Arlo, and Wyze.
- Firmware Updates: Ensure your camera’s firmware is up to date. Manufacturers often release updates to improve compatibility and performance.
Update Software and Firmware:

Outdated software can cause a range of issues. Make sure both your Nest Hub and camera are running the latest versions.
- Update Nest Hub: Go to the Google Home app, select your Nest Hub, and check for software updates. Install any available updates to ensure your device has the latest features and bug fixes.
- Update Camera Firmware: Refer to your camera manufacturer’s app or website for instructions on updating the firmware. Keeping the camera’s firmware up to date is crucial for maintaining compatibility and performance.
Power Cycle Your Devices:
Restarting your devices can resolve many temporary issues.
- Restart Nest Hub: Unplug your Nest Hub, wait for 10 seconds, and plug it back in. This can refresh the device and resolve minor glitches.
- Restart Camera: Follow the manufacturer’s instructions to power cycle your camera. Typically, this involves unplugging the camera, waiting for a few seconds, and plugging it back in.
Check Device Settings:
Ensure that the settings on both your Nest Hub and the camera are configured correctly.
- Google Home App: Open the Google Home app, select your Nest Hub, and ensure the camera feed is enabled. Check if the device permissions and settings allow for streaming.
- Camera App: Check the camera’s app settings to ensure it is set to stream to the Nest Hub. Make sure the camera is in a mode that supports live streaming and that there are no privacy settings blocking the feed.
Also read: Dodge Durango Backup Camera not Working – Comprehensive Troubleshooting Guide!
Reconnect Devices:
If the above steps don’t resolve the issue, try reconnecting your devices.
- Remove and Re-add Camera: In the Google Home app, remove the camera from your devices and then add it again. This can help reset the connection and resolve any pairing issues.
- Factory Reset: As a last resort, consider performing a factory reset on your Nest Hub and camera. Be aware this will erase all settings and configurations. Follow the manufacturer’s instructions for performing a factory reset.
Check for Interference:
Other electronic devices can interfere with Wi-Fi signals, causing connectivity issues.
- Move Devices: Keep your Nest Hub and camera away from other electronic devices that might cause interference, such as microwaves, cordless phones, and baby monitors.
- Use Different Wi-Fi Channels: If your router supports it, try changing the Wi-Fi channel to reduce interference from other networks. Refer to your router’s manual for instructions on changing Wi-Fi channels.
Use Ethernet Connection:
For a more stable connection, consider using an Ethernet cable.
- Wired Connection: If your camera supports it, connect it directly to your router using an Ethernet cable. This can provide a more reliable connection compared to Wi-Fi.
- Powerline Adapters: If a direct Ethernet connection is not possible, consider using powerline adapters, which use your home’s electrical wiring to extend the network.
Monitor App Permissions:
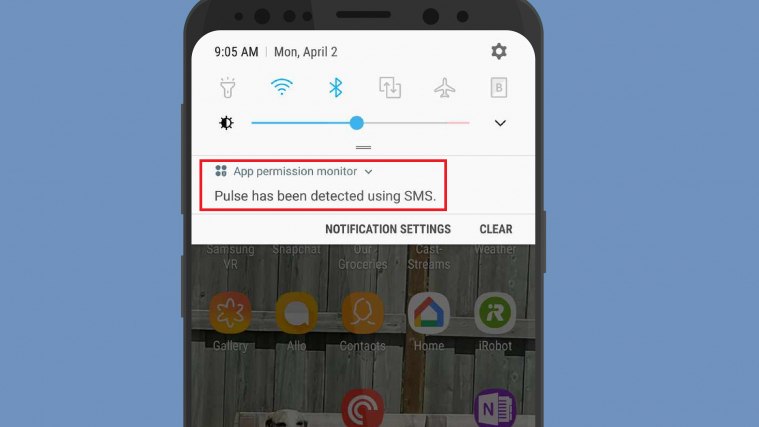
Ensure the Google Home app and the camera app have the necessary permissions to function correctly on your phone or tablet.
- Check Permissions: Go to your device’s settings and check the app permissions for Google Home and the camera app. Ensure they have access to your location, network, and other necessary features.
- Reinstall Apps: If permissions are correctly set but the issue persists, try uninstalling and reinstalling the apps.
Additional Tips:
- Scheduled Downtime: Check if your camera or Nest Hub has scheduled downtime or do-not-disturb settings that might be preventing the feed from displaying.
- Cloud Services: Ensure your camera’s cloud service (if applicable) is active and functioning correctly. Some cameras require an active subscription for live streaming.
- Multiple Users: If multiple users are accessing the same camera feed, ensure they have the necessary permissions set up in the Google Home app.
FAQ’s:
1. Why is my Nest Hub camera feed not available?
The camera feed may be unavailable due to network connectivity issues, outdated software or firmware, compatibility problems, or incorrect device settings.
2. How can I check if my camera is compatible with the Nest Hub?
Refer to Google’s official list of compatible cameras to ensure your device is supported.
3. What should I do if my network connection is unstable?
Restart your router, check the Wi-Fi signal strength, and consider using a Wi-Fi extender or an Ethernet connection for a more stable connection.
4. How do I update the software on my Nest Hub and camera?
Use the Google Home app to update your Nest Hub, and refer to your camera manufacturer’s app or website for firmware updates.
5. What are some additional tips to improve the camera feed availability?
Avoid Wi-Fi interference by moving devices away from electronic equipment, ensure proper app permissions, and check for scheduled downtimes or do-not-disturb settings.
Conclusion:
Experiencing issues with your Nest Hub camera feed can be frustrating, but following these troubleshooting steps should help you identify and resolve the problem. A stable network connection, up-to-date software, and correct device settings are key to ensuring a seamless smart home experience. If you continue to experience issues, consider reaching out to Google Support or your camera manufacturer for further assistance.
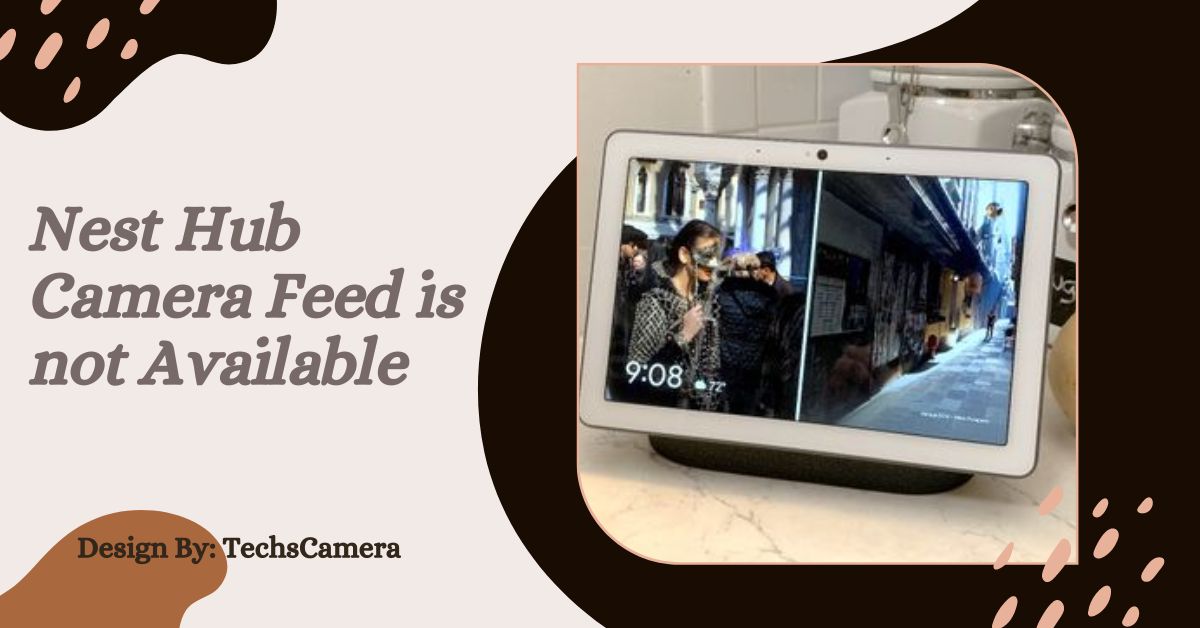


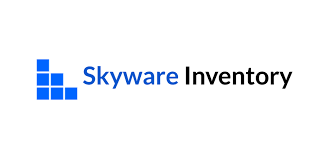











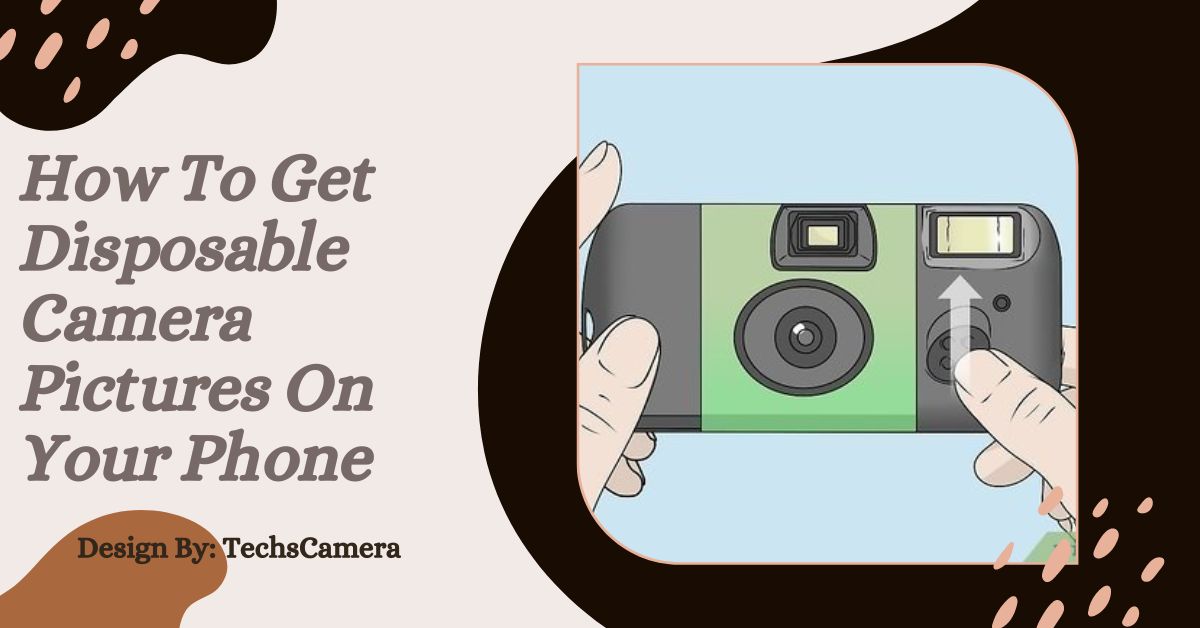













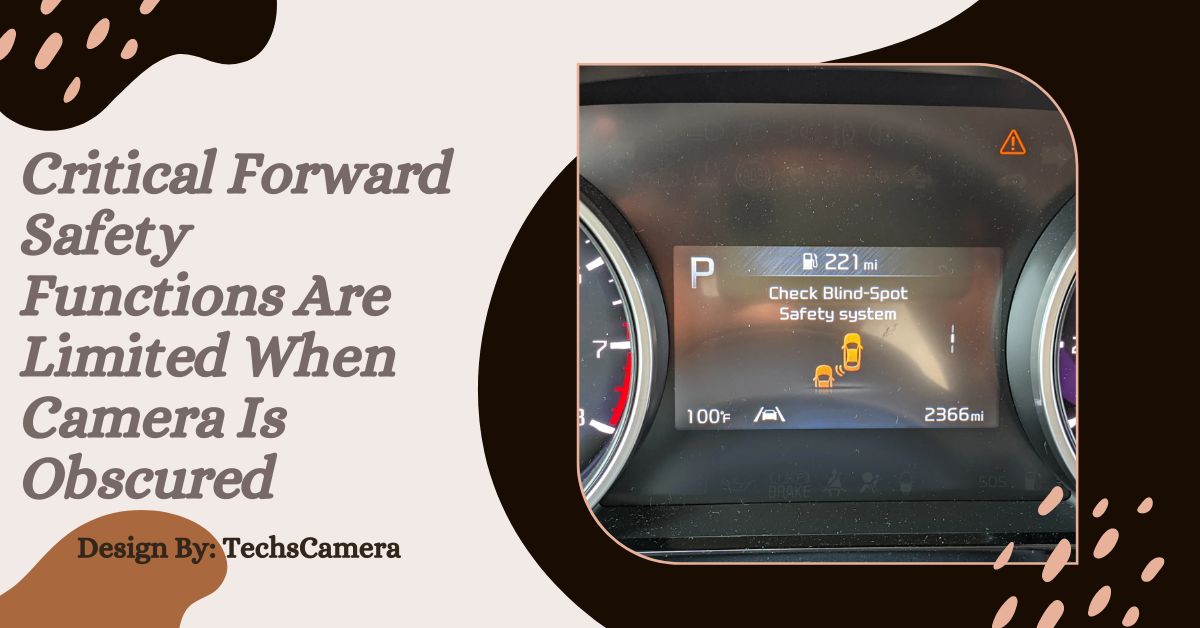





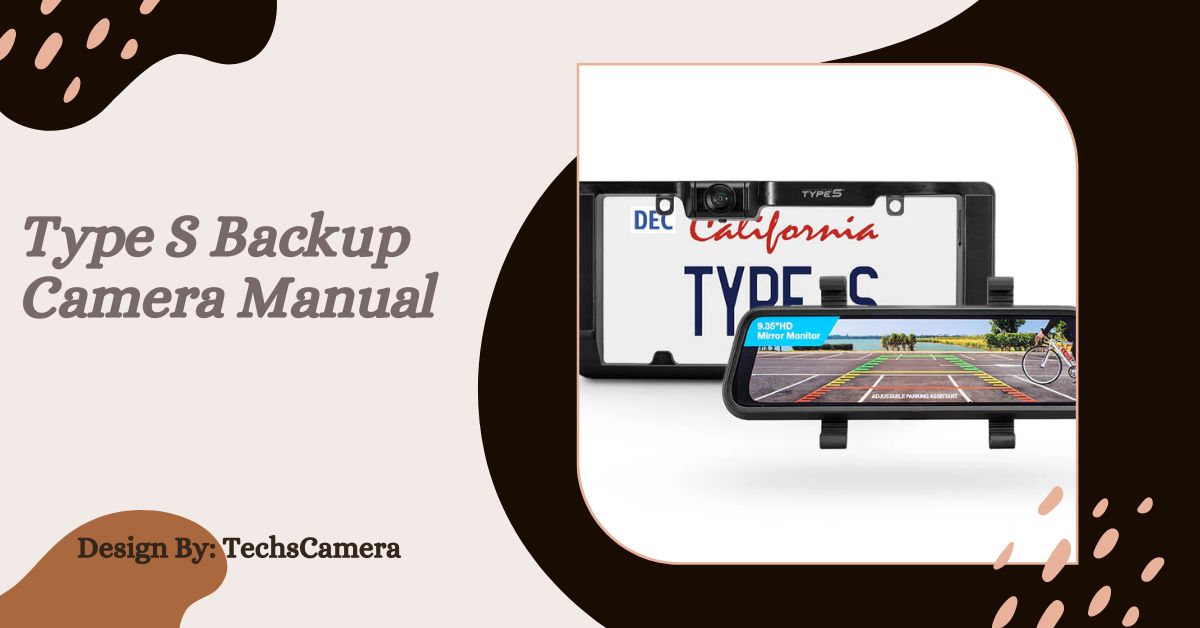

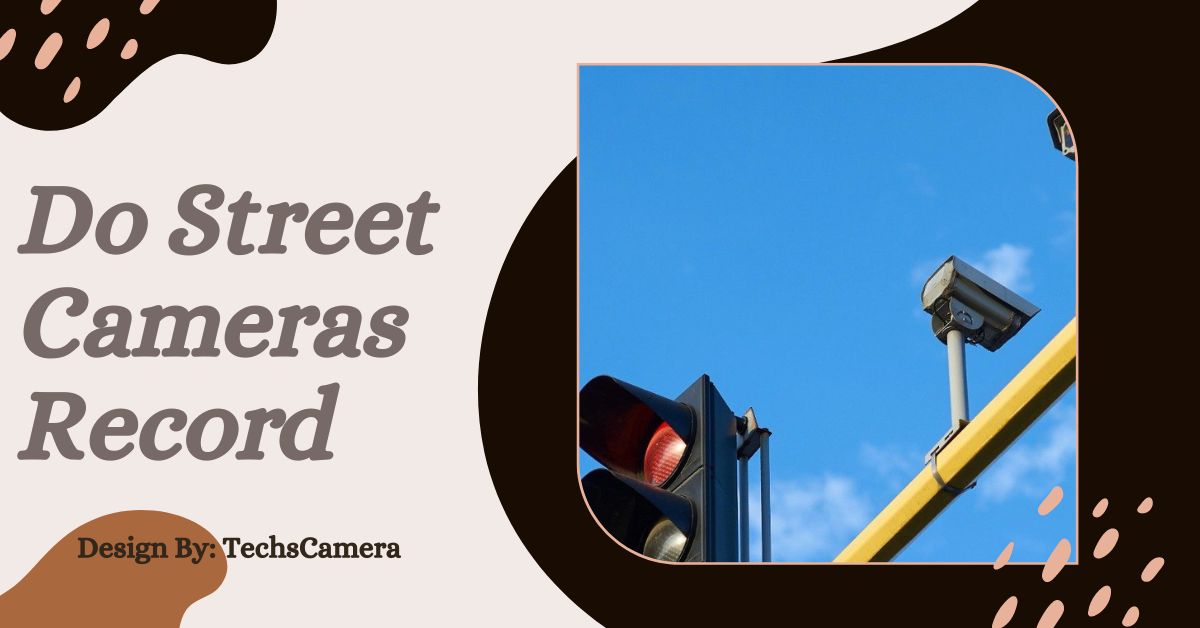
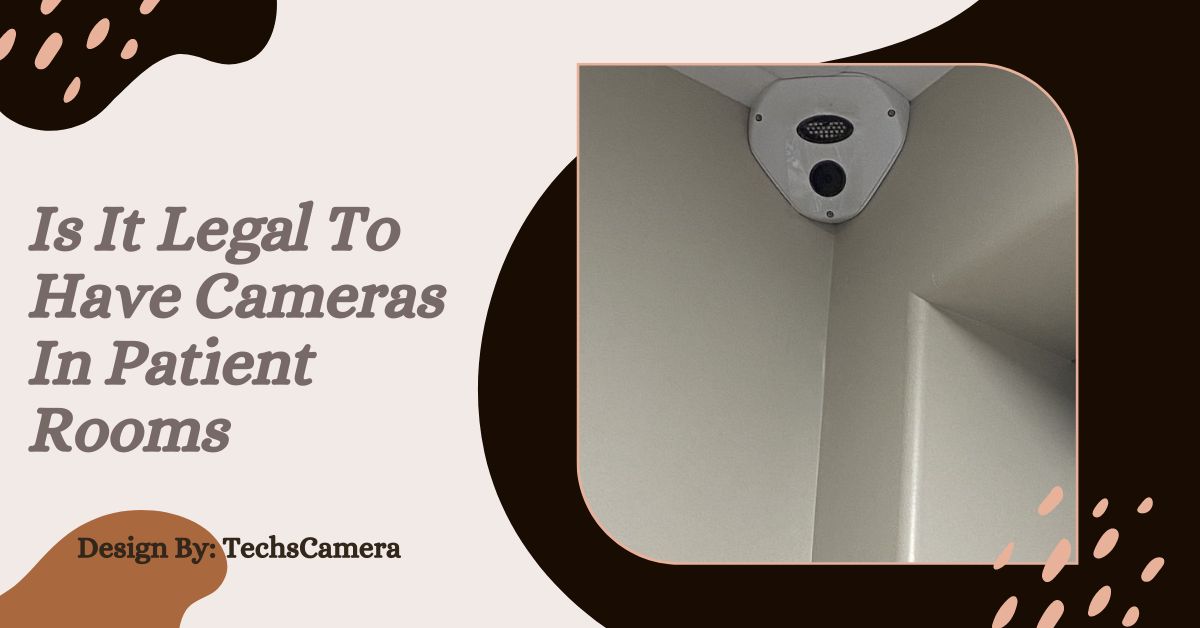


Leave a Reply