Fix FaceTime camera issues by restarting your device, checking camera permissions, updating software, or contacting Apple Support if the problem persists.
Introduction:
FaceTime is a popular feature on Apple devices, allowing users to make video calls easily. However, it can be frustrating when your FaceTime camera stops working unexpectedly, disrupting your ability to connect with others.
Fortunately, most camera issues can be resolved with a few straightforward steps. In this guide, we’ll explore common problems that might cause your FaceTime camera to malfunction and provide simple, step-by-step solutions to help you get your camera working again.
Common Causes of FaceTime Camera Issues:
There are several reasons why your FaceTime camera might not work properly. Understanding these causes is crucial for identifying and fixing the problem. Common reasons include software glitches, outdated software, incorrect camera permissions, or even hardware damage. Software glitches are usually temporary and often result from minor bugs.
Outdated software may lead to compatibility issues, affecting how FaceTime operates. Incorrect camera permissions might prevent FaceTime from accessing your camera, leading to a non-functional camera. Hardware issues, like physical damage, can also cause the camera to stop working.
Step-by-Step Troubleshooting Guide:
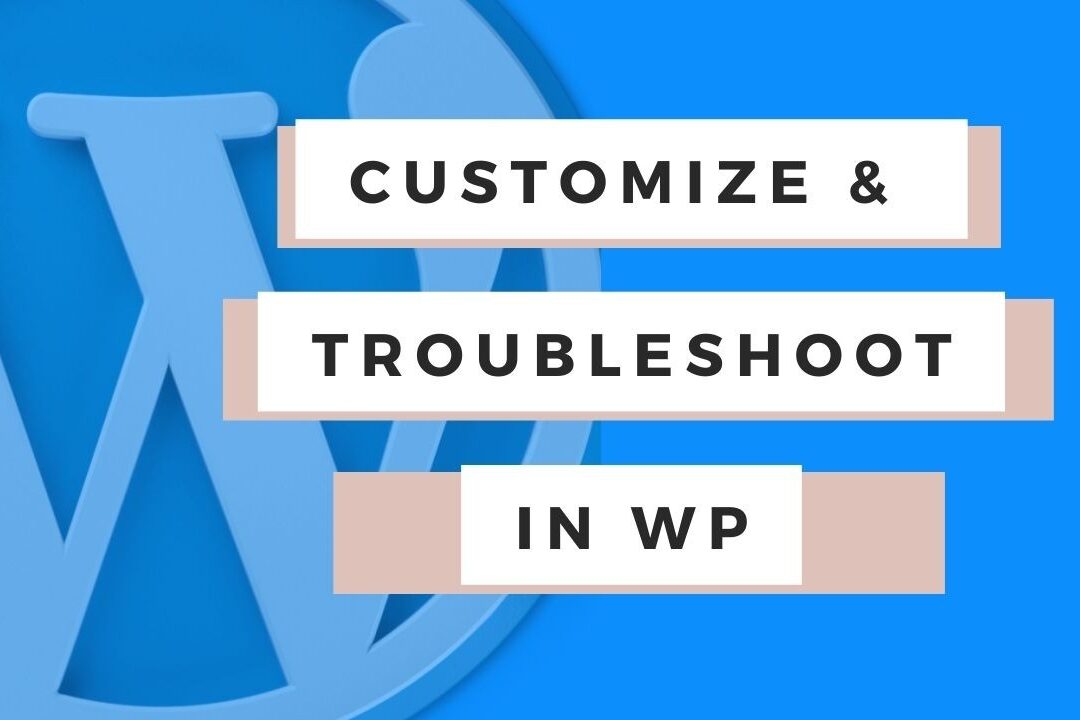
If your FaceTime camera isn’t working, try the following troubleshooting steps to resolve the issue:
Restart Your Device:
Restarting your device can often fix temporary glitches that may cause the FaceTime camera to malfunction. To restart your iPhone or iPad, press and hold the power button until the “slide to power off” option appears. Slide it to turn off the device, then press and hold the power button again until the Apple logo appears. On a Mac, click the Apple logo in the top-left corner, then select “Restart” from the drop-down menu.
Check Camera Permissions:
Your device needs permission to use the camera for FaceTime. If these permissions aren’t set up correctly, FaceTime won’t be able to access your camera. To check permissions on an iPhone or iPad, go to Settings > Privacy > Camera and ensure FaceTime is toggled on. On a Mac, go to System Preferences > Security & Privacy > Privacy, then click on Camera and ensure FaceTime is checked. This simple step can often resolve camera issues.
Update Your Software:
Running the latest version of iOS or macOS is essential for preventing compatibility issues that might cause your FaceTime camera to stop working. To update your software on an iPhone or iPad, go to Settings > General > Software Update. If an update is available, follow the on-screen instructions to install it. On a Mac, click the Apple logo in the top-left corner, then select About This Mac > Software Update to check for and install any available updates. Regular updates help ensure your device runs smoothly and minimizes bugs.
Test the Camera in Another App:
Testing the camera in another app can help determine if the issue is specific to FaceTime or if it’s a general camera problem. On an iPhone or iPad, open the Camera app and take a photo or video. If the camera works fine in the Camera app, the issue might be specific to FaceTime. On a Mac, open the Photo Booth app to check if the camera works. If the camera functions correctly in these apps, the problem may lie within FaceTime itself, requiring further troubleshooting.
Disable and Re-enable FaceTime:
Turning FaceTime off and then back on can refresh its connection to the camera, potentially resolving issues. On an iPhone or iPad, go to Settings > FaceTime and toggle the switch off. Wait a few seconds, then toggle it back on. On a Mac, open the FaceTime app, click FaceTime in the menu bar, and select Turn FaceTime Off. After a few seconds, click the same menu and select Turn FaceTime On. This simple reset can often fix minor bugs causing the camera to malfunction.
Also read: What Film Cameras Have The Exposure Number – Complete Guide!
Reset All Settings (iPhone/iPad Only):
If the above steps don’t work, resetting all settings on your iPhone or iPad might help. This action won’t delete your data, but it will reset system settings like Wi-Fi passwords and wallpaper to their defaults. To reset all settings, go to Settings > General > Reset > Reset All Settings. After the reset, check if the FaceTime camera works. This step can help clear out any conflicting settings that might be causing the issue.
Check for Hardware Damage:
If none of the software solutions work, the problem might be due to hardware damage. Check your device for any physical signs of damage, such as cracks or scratches on the camera lens, or if the camera appears loose. If you suspect hardware damage, it’s best to contact Apple Support or visit an Apple Store for professional help. Hardware issues typically require repair or replacement, and attempting to fix them yourself could worsen the problem.
Contact Apple Support:
If you’ve tried all the steps above and your FaceTime camera still isn’t working, it’s time to contact Apple Support. They can provide further troubleshooting steps and, if necessary, help you arrange for a repair or replacement. Apple Support can also diagnose whether the issue is software-related or if your device has underlying hardware problems. Getting professional assistance ensures that your device is properly repaired without risking further damage.
Preventing Future FaceTime Camera Issues:
To avoid future FaceTime camera issues, it’s important to take some preventative measures:
Keep Your Software Updated:
Regular software updates are crucial for keeping your device running smoothly and preventing compatibility issues that might cause problems with the FaceTime camera. Always ensure your device is running the latest version of iOS or macOS. Updates often include bug fixes and improvements that enhance your device’s performance and reliability, reducing the likelihood of camera malfunctions.
Handle Your Device Carefully:
Physical damage is a common cause of camera issues. To prevent this, handle your device with care. Avoid dropping it or exposing it to harsh conditions, such as extreme temperatures or water. Use protective cases to shield your device from accidental damage, and consider adding a screen protector to help keep the camera lens scratch-free. Proper care can significantly extend the lifespan of your device and its components.
Regularly Clean the Camera Lens:

Dust, dirt, and fingerprints on the camera lens can affect image quality and cause issues with the FaceTime camera. Use a soft, lint-free cloth to gently clean the lens regularly. Avoid using harsh chemicals or abrasive materials that could scratch the lens. Keeping the lens clean ensures that your camera performs optimally during FaceTime calls, providing clear and sharp images.
Check Permissions Regularly:
Sometimes, after an update or a change in settings, camera permissions might reset, causing FaceTime to lose access to the camera. Make it a habit to regularly check that FaceTime still has the necessary permissions to use your camera. This proactive step can help you avoid unexpected issues during important calls and ensure that your camera is always ready to function when needed.
FAQ’s:
1. Why is my FaceTime camera not working?
Common reasons include software glitches, outdated software, incorrect camera permissions, or hardware damage.
2. How can I fix my FaceTime camera?
You can fix the FaceTime camera by restarting your device, checking camera permissions, updating software, or testing the camera in another app.
3. What should I do if my FaceTime camera still doesn’t work after troubleshooting?
If your FaceTime camera still doesn’t work, contact Apple Support for further assistance or to arrange a repair.
4. Can software updates fix FaceTime camera issues?
Yes, updating your software can fix compatibility issues and bugs that may cause the FaceTime camera to stop working.
5. How can I prevent future FaceTime camera problems?
Keep your device’s software updated, handle it carefully, regularly clean the camera lens, and check camera permissions to avoid future issues.
Conclusion:
When your FaceTime camera stops working, it can be frustrating, but most issues can be resolved with a little troubleshooting. By following the steps outlined in this guide, you should be able to identify and fix the problem, getting your FaceTime camera working again in no time. If the issue persists, don’t hesitate to contact Apple Support for professional assistance.
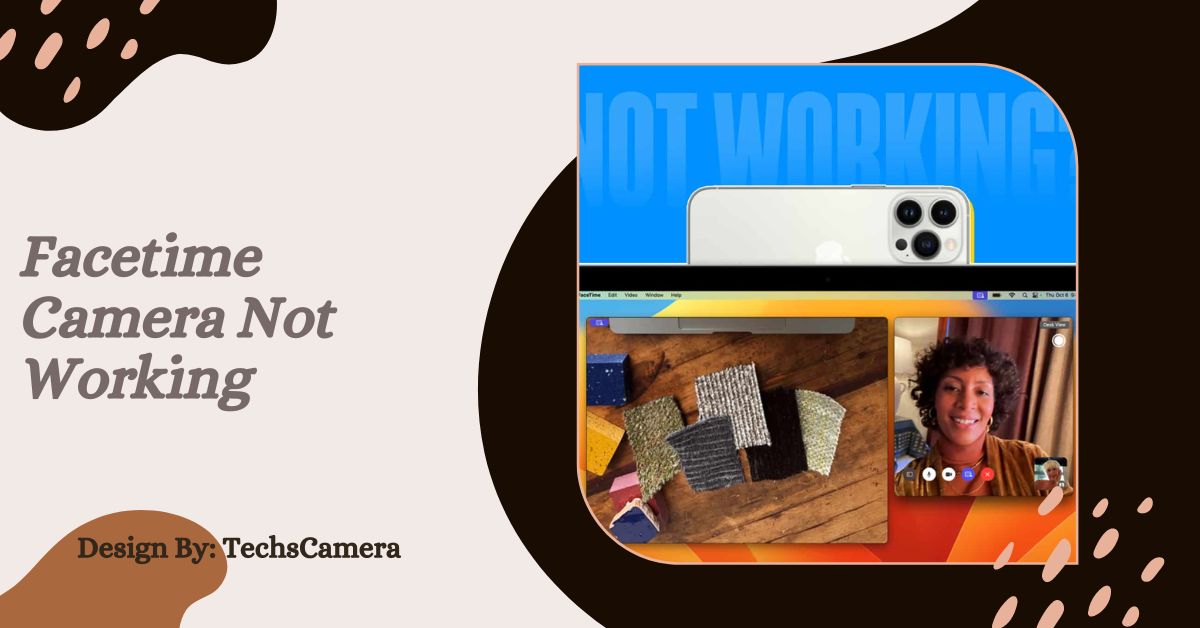
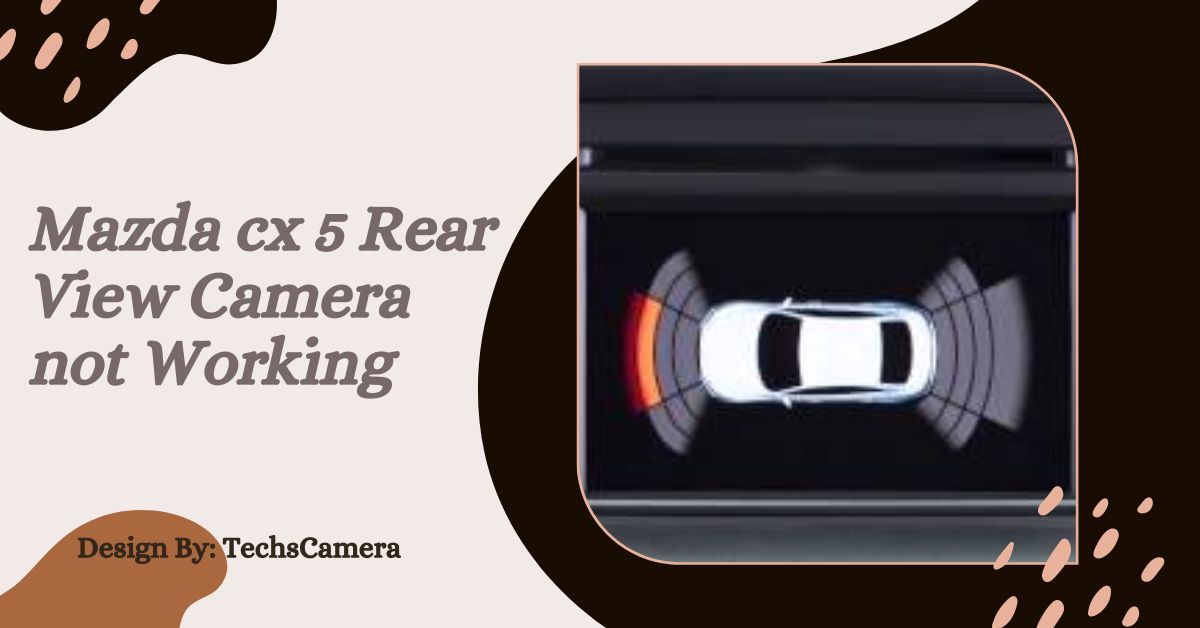
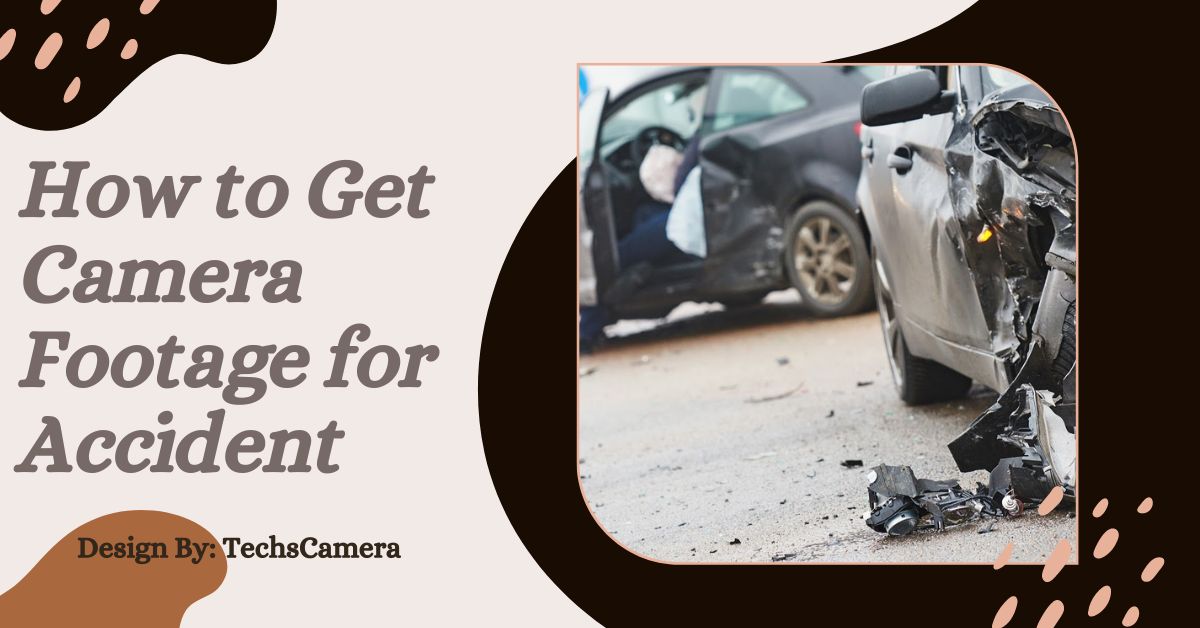

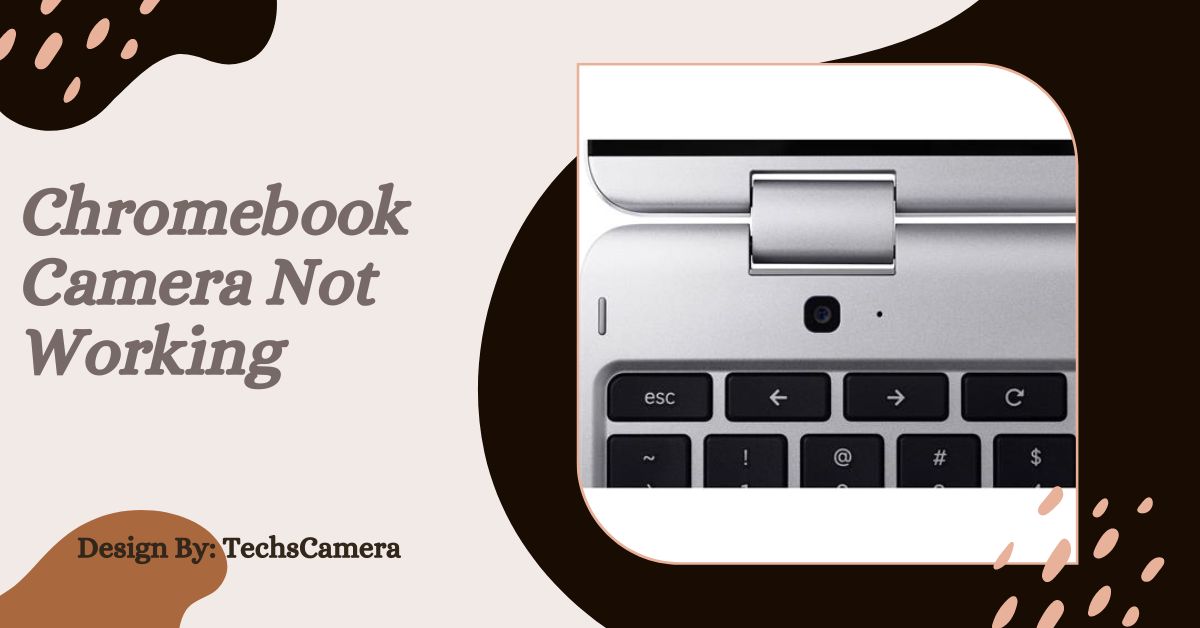



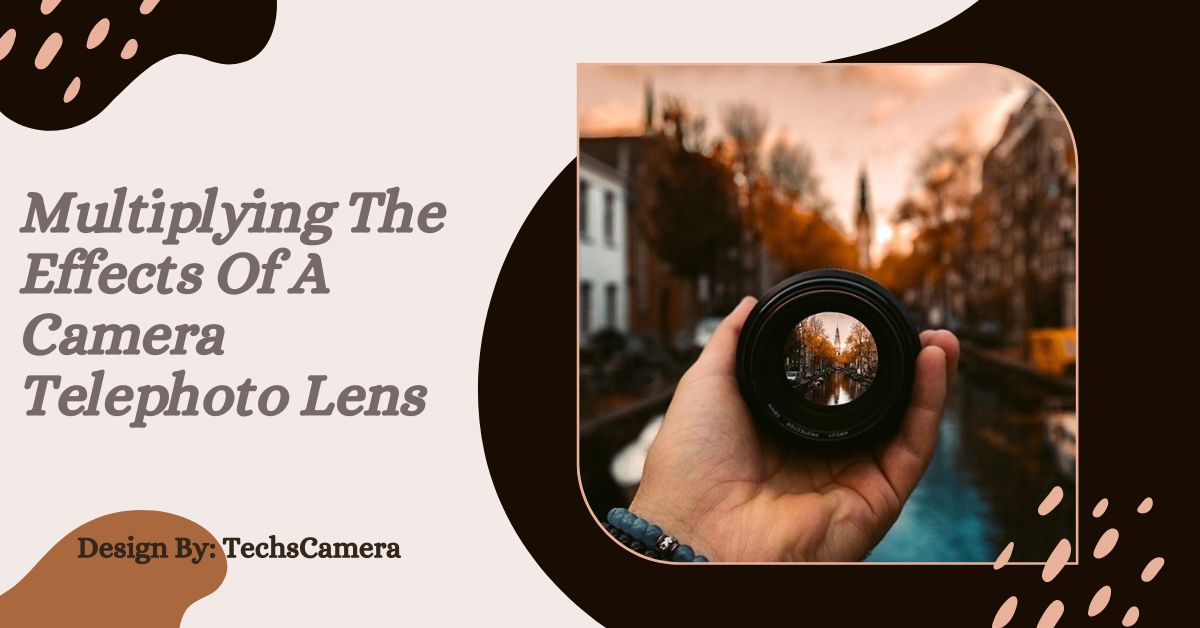
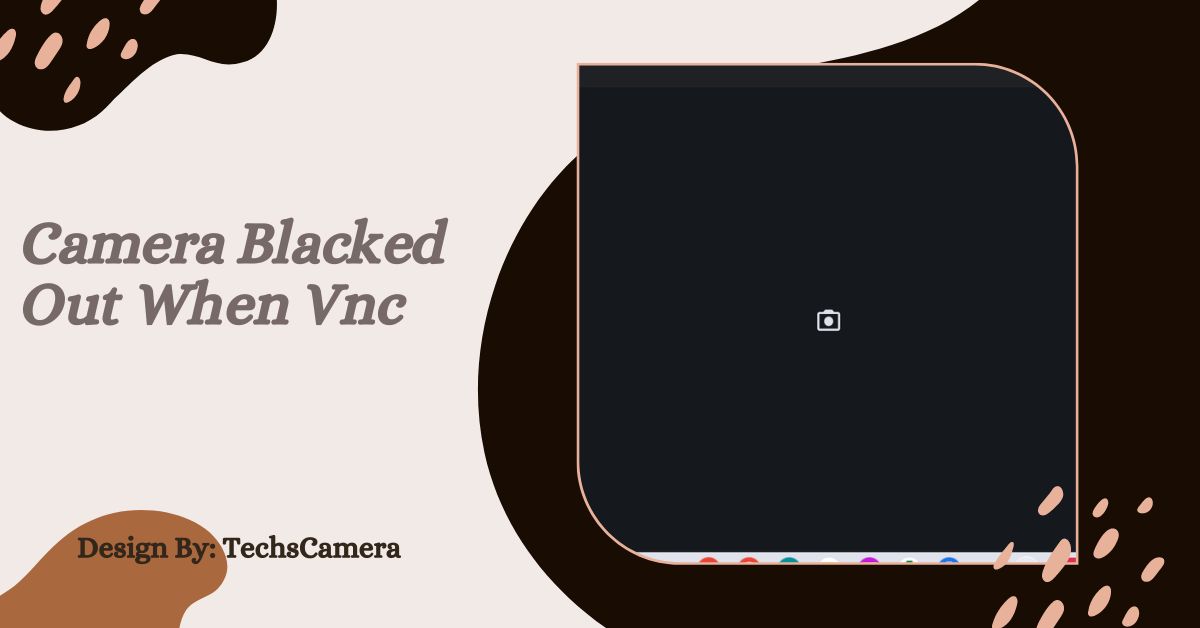


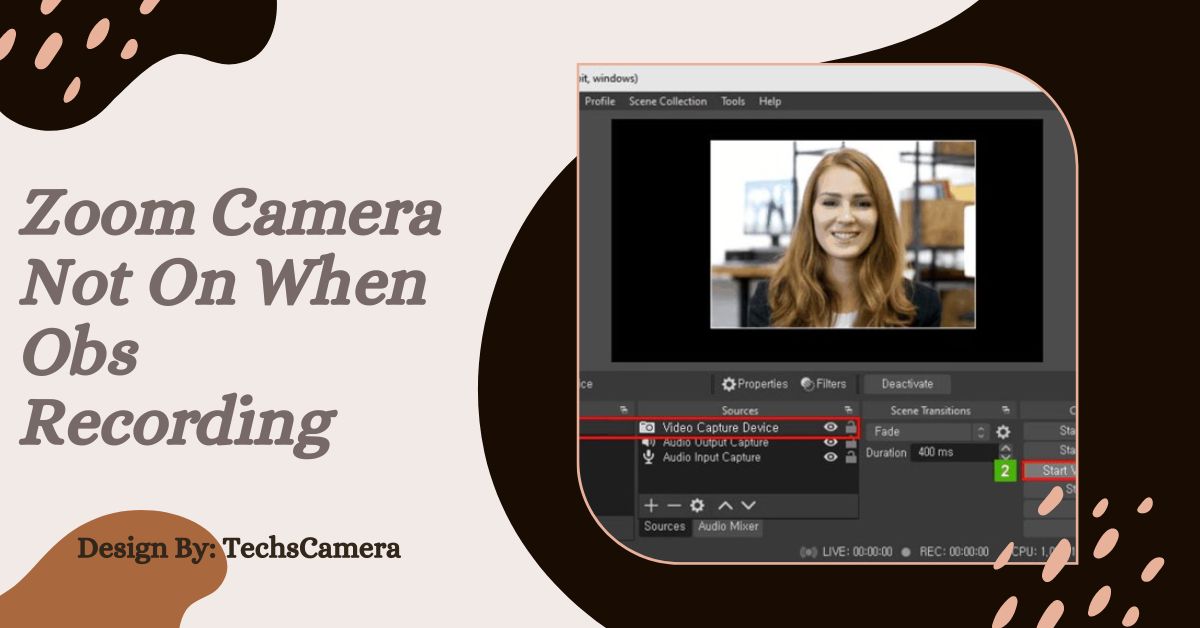






Leave a Reply