The article offers troubleshooting steps and solutions for Chromebook camera issues, including advanced fixes, external camera use, and repair options.
Common Reasons for Chromebook Camera Issues:
Before diving into troubleshooting, it’s essential to understand some common reasons why your Chromebook camera might not be working. One of the most frequent causes is software glitches, which can disrupt the normal functioning of the camera. Another potential reason is running an outdated version of Chrome OS, which can lead to compatibility issues with the camera.
Additionally, incorrect camera permission settings may prevent apps from accessing the camera. Hardware problems, such as physical damage, can also be the root cause. Lastly, background applications using the camera might interfere with its availability for other apps.
Advanced Solutions for Persistent Issues:

If basic troubleshooting doesn’t resolve your camera issues, consider these advanced solutions. One option is to powerwash your Chromebook, which resets it to factory settings and can fix deeper issues affecting the camera. Before doing so, ensure you back up your data to avoid losing important files.
Another step is to check for hardware problems, as physical damage may be the cause. Inspect the camera area for visible damage and, if necessary, consult a professional for repair. Additionally, you can visit the Chromebook Help Community for advice and solutions from other users who have faced similar issues.
Preventive Measures to Avoid Camera Issues in the Future:
Taking preventive measures can help you avoid camera issues on your Chromebook in the future. Regularly updating your Chrome OS ensures you have the latest bug fixes and compatibility enhancements, which can prevent camera problems. Maintaining your device by clearing cache and cookies and performing regular reboots keeps it running smoothly.
Additionally, always shutting down your Chromebook properly prevents system file corruption, reducing the risk of camera malfunctions. By incorporating these practices, you can minimize the likelihood of encountering camera issues, ensuring that your Chromebook remains a reliable tool for video conferencing and capturing images.
How to Test If Your Chromebook Camera is Working:
Before assuming there’s a problem, it’s essential to test if your Chromebook camera is working. You can use the built-in Camera app to check the camera’s functionality. Open the Camera app from your Chromebook’s launcher, and if the camera activates and displays a live feed, it is functioning correctly.
If you do not see a feed or encounter an error message, this indicates an issue that needs further troubleshooting. Testing the camera in other applications, such as Google Meet or Zoom, can also help identify the problem’s source, making it easier to address.
Understanding Error Messages Related to Chromebook Camera:
When your Chromebook camera isn’t working, you may encounter various error messages that can provide clues about the issue. Common messages include “Camera unavailable,” “No camera found,” or “Couldn’t connect to the camera.” Understanding these messages can help you diagnose the problem more accurately.
For instance, a “Camera unavailable” message may indicate a software conflict, while “No camera found” could suggest a hardware issue. Knowing the specific error can guide your troubleshooting efforts and help you resolve the issue more efficiently, getting your camera back to working order quickly and smoothly.
What to Do if Your Chromebook Camera Works Intermittently:
Intermittent camera issues can be particularly frustrating, as they may not consistently manifest, making diagnosis challenging. If your Chromebook camera works sporadically, it could be due to unstable software, background applications conflicting with camera access, or even overheating issues.
To address this, try monitoring the apps that are running when the camera fails. Close unnecessary apps to see if this resolves the issue. Also, check for any updates to Chrome OS or the camera app itself. Consistently using the camera in a well-ventilated area can also help prevent intermittent issues caused by overheating or software conflicts.
Also read: When Were Security Cameras Invented – A Journey Through Time!
Using External Cameras with Your Chromebook:
If your built-in Chromebook camera isn’t working and troubleshooting doesn’t resolve the issue, using an external webcam is a viable alternative. External webcams are usually plug-and-play, meaning they can be connected via USB and recognized by your Chromebook automatically.
This solution can be particularly useful if your Chromebook’s camera is damaged or unavailable. Once connected, ensure that the external camera is selected as the default camera in the settings of the application you’re using. External webcams often offer better quality and additional features, making them a practical backup option for those in need of reliable camera functionality.
Professional Repair and Warranty Options:
If you’ve exhausted all troubleshooting options and your Chromebook camera still isn’t working, it might be time to consider professional repair services. If your Chromebook is still under warranty, contact the manufacturer to see if a free repair or replacement is available.
Many Chromebook manufacturers offer support services that can diagnose and fix hardware issues. For out-of-warranty devices, local repair shops specializing in Chromebooks can be a good option. Weigh the repair costs against the price of a new device to decide the best course of action, ensuring your Chromebook remains functional and serves its purpose effectively.
Importance of Regular Backups Before Troubleshooting:
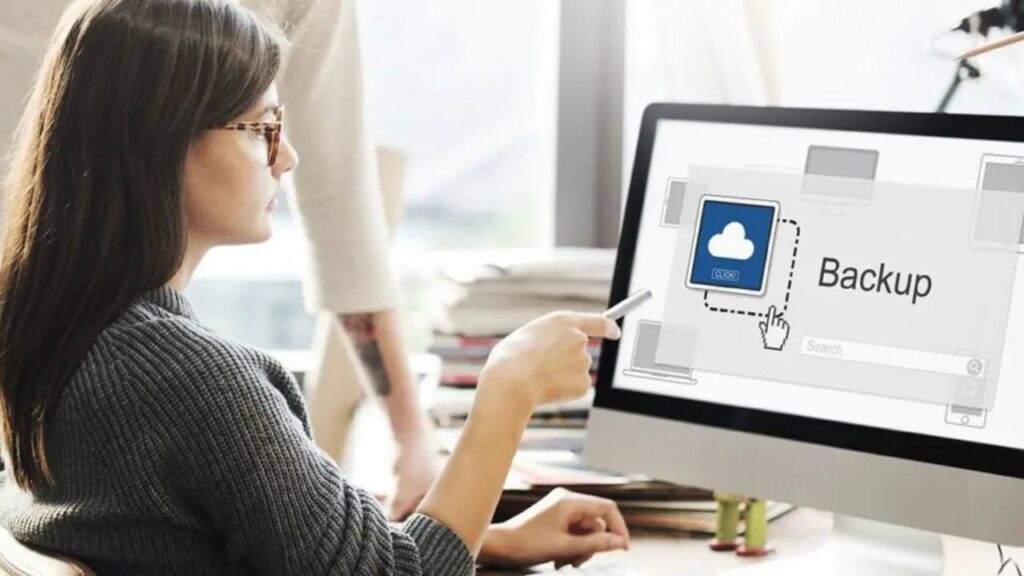
Before performing any advanced troubleshooting steps, such as a powerwash, it’s crucial to back up your data. Regular backups ensure that you don’t lose important files and settings if a more invasive troubleshooting step is necessary. You can back up your files to Google Drive, an external hard drive, or other cloud storage solutions.
Maintaining regular backups is a good habit, not just for troubleshooting but also for general data security. This practice allows you to proceed with troubleshooting with peace of mind, knowing that your data is safe and recoverable if anything goes wrong during the troubleshooting process.
FAQ’s:
1. Why is my Chromebook camera not working?
Common causes include software glitches, outdated Chrome OS, incorrect camera permissions, or hardware issues.
2. How can I troubleshoot my Chromebook camera?
Restart your Chromebook, check camera permissions, update Chrome OS, and close background applications that might be using the camera.
3. What should I do if my Chromebook camera works intermittently?
Monitor running apps, close unnecessary ones, update your system, and ensure the device is used in a well-ventilated area.
4. Can I use an external webcam with my Chromebook?
Yes, external webcams are usually plug-and-play and can be used as a reliable alternative if the built-in camera isn’t working.
5. What are my options if the camera still doesn’t work after troubleshooting?
Consider professional repair services, especially if the device is under warranty, or use an external webcam as an alternative solution.
Conclusion:
A non-functional camera on your Chromebook can be a significant inconvenience, but most issues can be resolved with the right troubleshooting steps. By following the guide above, you can likely get your camera back to working order. Remember, if all else fails, professional help is always an option. Keep your Chromebook updated and well-maintained to minimize the chances of encountering this issue in the future.
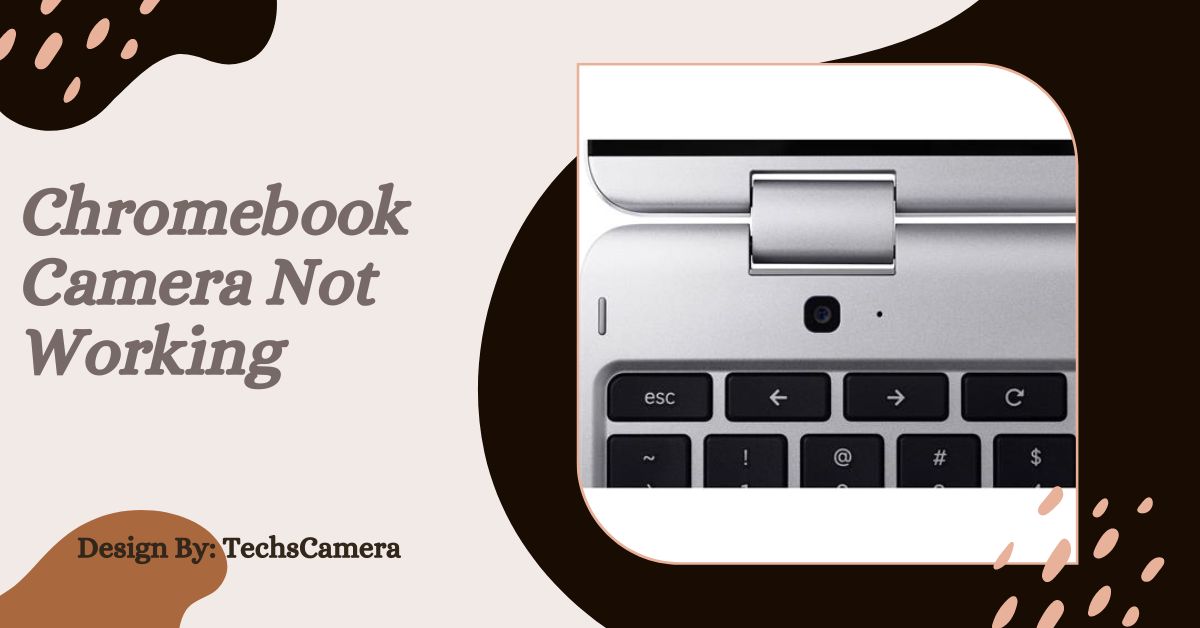
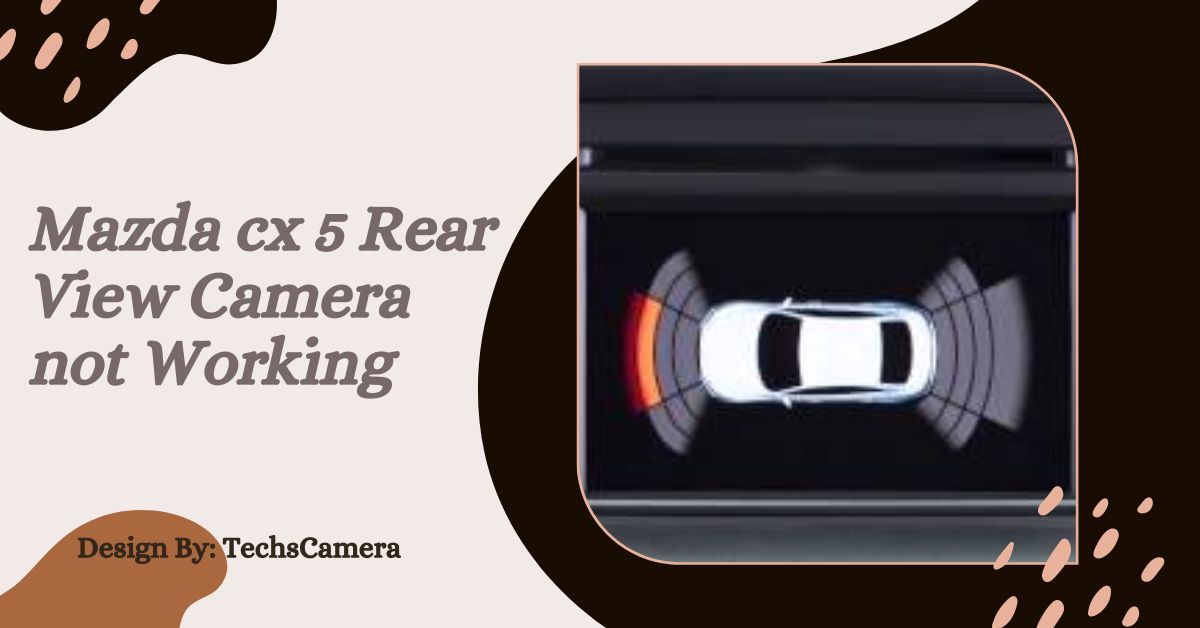
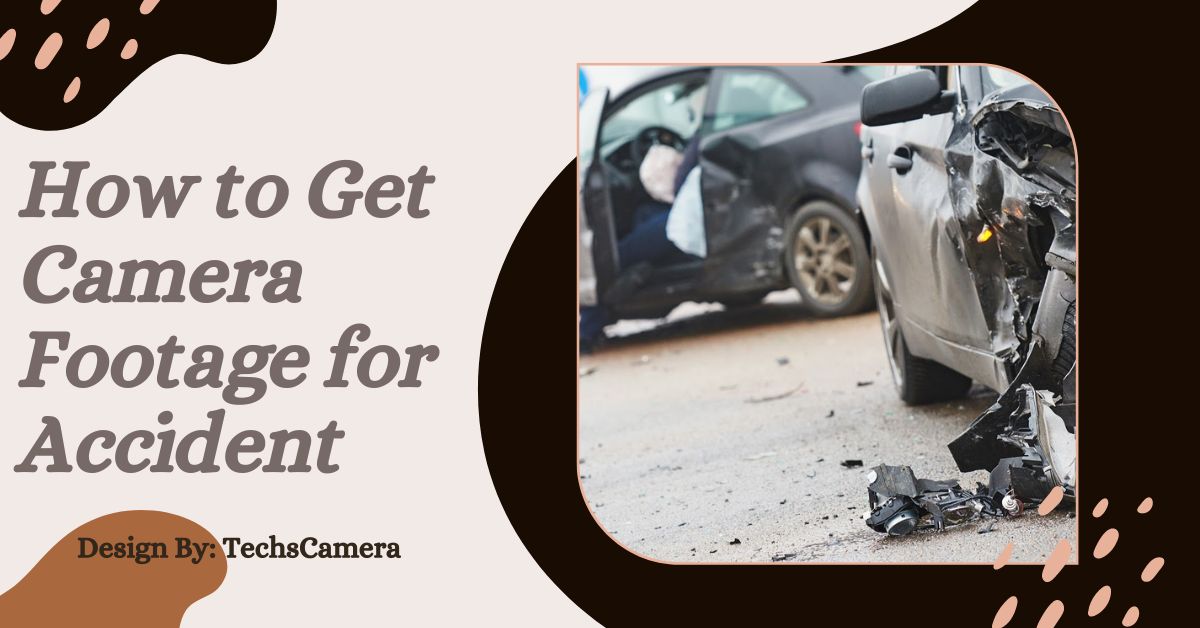




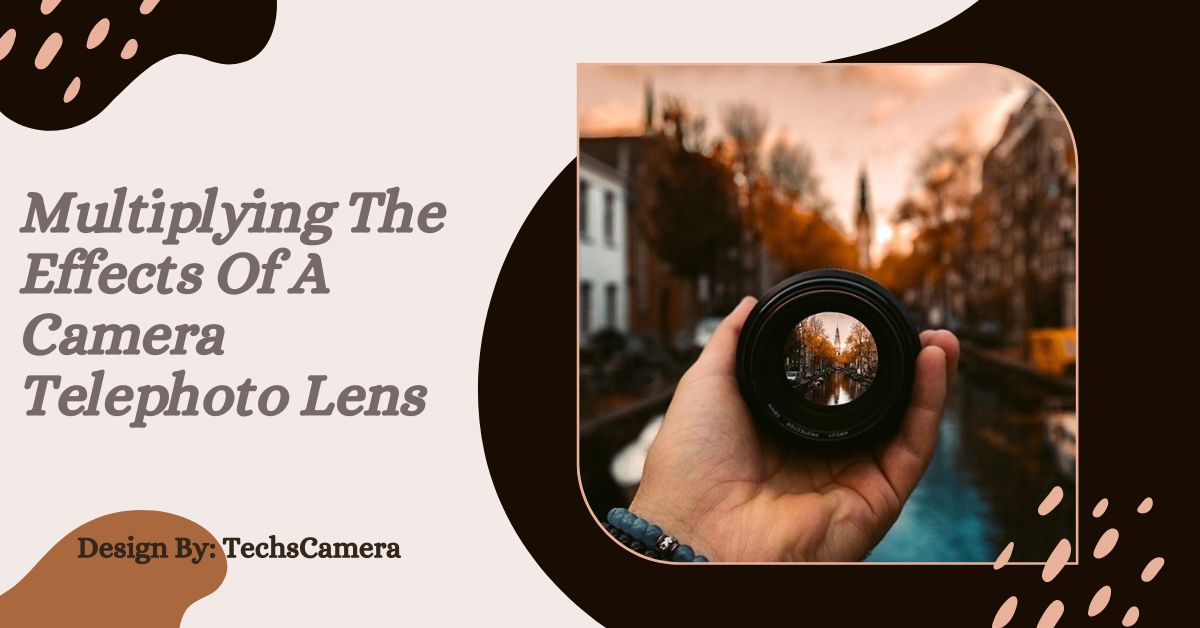
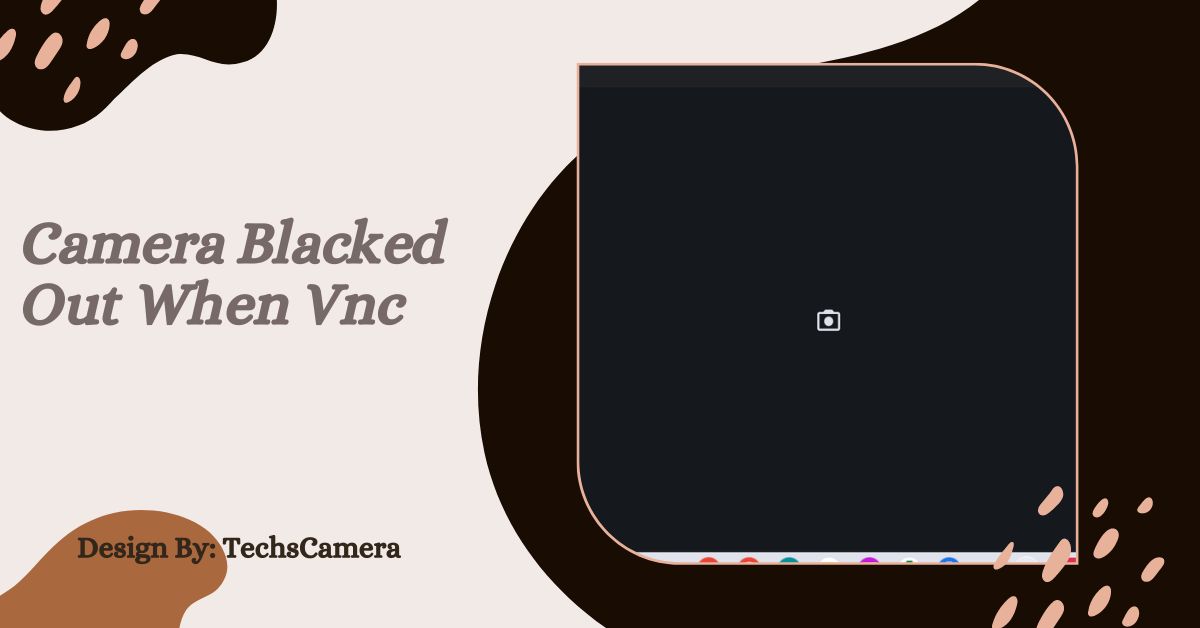

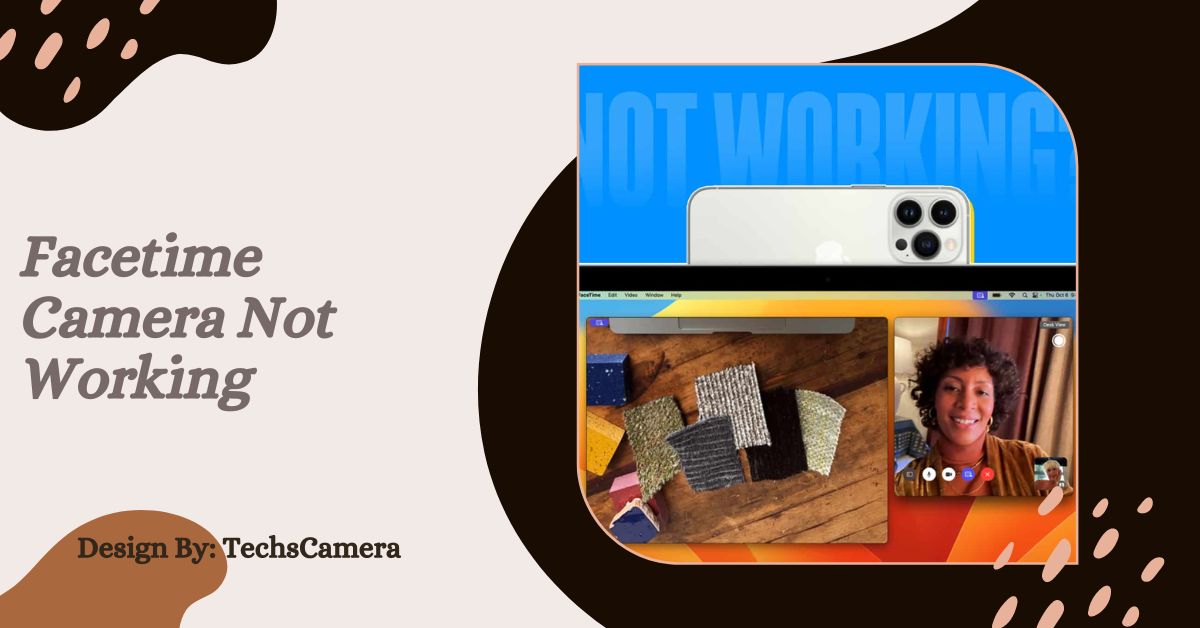

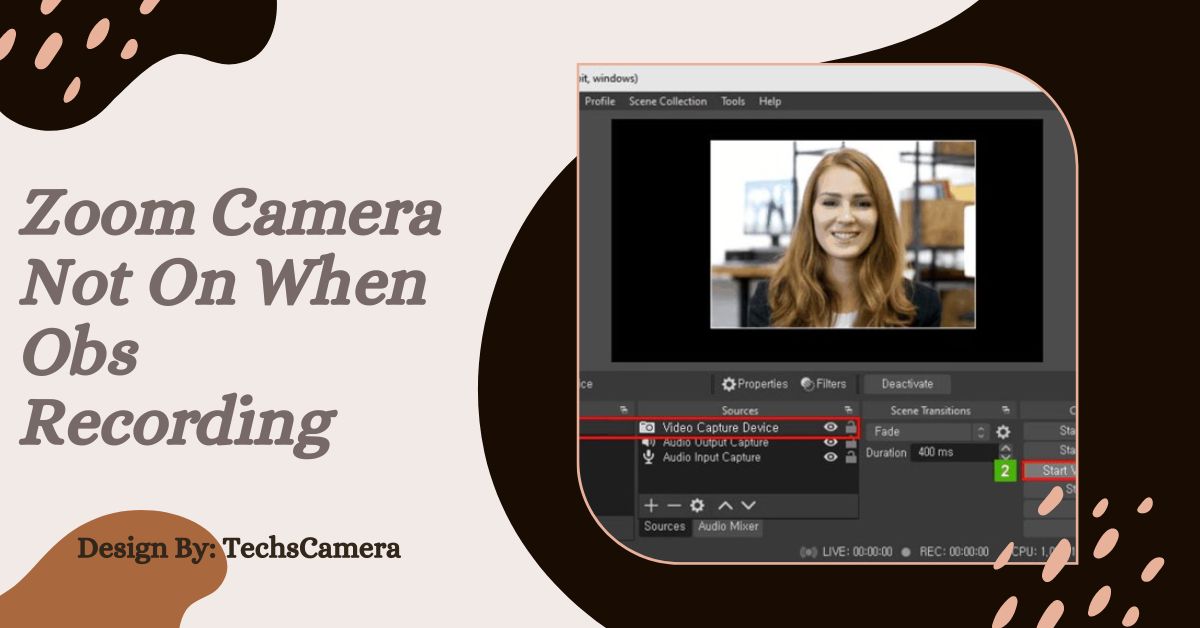






Leave a Reply