Camera Blacked Out When Vnc – Troubleshooting and Solutions!
If your camera blacks out during VNC, update the VNC software and camera drivers, check camera permissions, adjust settings, or use alternatives like TeamViewer or AnyDesk for better video streaming.
Virtual Network Computing (VNC) is a useful tool for remotely accessing another computer’s desktop. However, some users experience a frustrating issue where the camera blacks out while using VNC. This article explores the reasons behind this problem and provides easy-to-follow solutions to fix it.
What Is VNC and How Does It Work?
VNC, or Virtual Network Computing, is a technology that allows you to control another computer remotely over a network. It’s helpful for troubleshooting, accessing files, and running programs from a distance. VNC lets you see the remote computer’s desktop, and you can interact with it as if you were sitting in front of it.
However, one limitation of VNC is that it might not handle live video feeds well. This becomes an issue when users try to view their camera feed remotely, and instead, the camera blacks out.
Why Does the Camera Black Out When Using VNC?
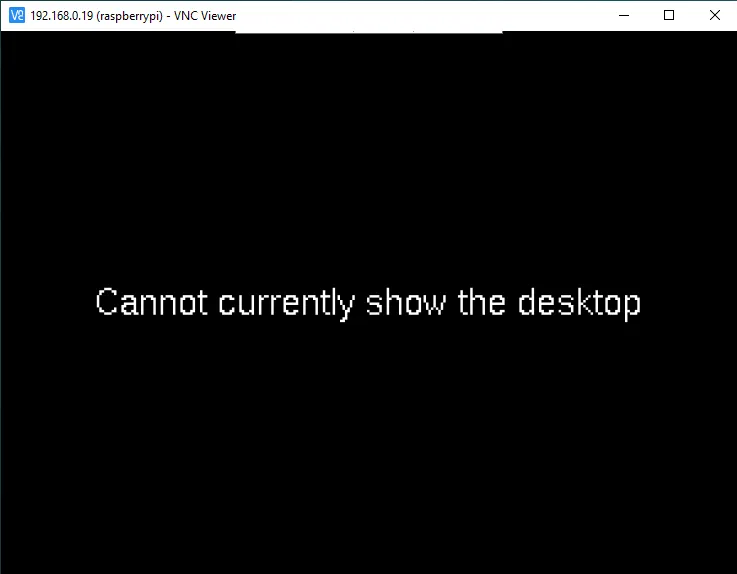
Several reasons might cause your camera to black out when using VNC. Here are some of the most common causes:
VNC Software Limitations
Many VNC programs aren’t designed to stream video effectively. Since video requires a lot of bandwidth and processing power, some VNC software might struggle to display it properly, resulting in a black screen.
Video Compression Problems
VNC compresses the video stream to reduce the amount of data being transmitted over the network. However, this compression can sometimes cause issues with displaying live camera feeds. If the compression isn’t handled correctly, it could result in a black screen.
Outdated or Faulty Camera Drivers
Another common cause is outdated or incompatible camera drivers. If your camera’s software (driver) is not up-to-date or is not working correctly, it could lead to the camera feed not displaying properly in VNC.
Firewall or Security Restrictions
Your computer’s firewall or security settings might block the camera feed for security reasons. Sometimes, the firewall restricts certain applications from accessing the camera, leading to a blackout when you try to view the camera remotely via VNC.
Operating System Permissions
Some operating systems, such as Windows and macOS, have strict security settings when it comes to accessing the camera. If VNC doesn’t have permission to use the camera, it will not display the feed, and you’ll see a black screen instead.
How to Fix the Camera Blackout Issue When Using VNC?
There are several steps you can take to resolve the issue of your camera blacking out when using VNC. Here are some easy-to-follow solutions:
Update Your VNC Software
First, check if you’re using the latest version of your VNC client. Developers often release updates to fix bugs and improve performance, including issues related to camera functionality. Visit the VNC software’s official website and download any available updates.
Update Camera Drivers
Make sure your camera drivers are up-to-date. Outdated drivers can cause many issues, including blackouts during VNC sessions. To update your drivers:
- On Windows, go to Device Manager, find your camera under “Imaging Devices,” right-click, and select “Update Driver.”
- On macOS, check for system updates that may include driver improvements.
Change VNC Video Settings
In your VNC software, there may be settings related to video compression or quality. Try reducing the compression rate or changing the video settings to ensure the camera feed is transmitted correctly. A lower compression rate can improve video quality and prevent blackouts.
Also Read: Movies Where a Baby is Killed on Camera – A Study of Cinematic Boundaries!
Check Camera Permissions
Ensure that your VNC client has the necessary permissions to access the camera. On Windows:
- Go to Settings > Privacy > Camera.
- Check if camera access is enabled for apps, and make sure your VNC client is allowed to use the camera.
On macOS:
- Open System Preferences > Security & Privacy > Camera.
- Ensure your VNC client is checked under the list of apps allowed to access the camera.
Adjust Firewall and Security Settings
Your firewall might be blocking camera access over the network. To fix this, add an exception for the VNC software in your firewall or antivirus program. This will allow the camera feed to be transmitted through the network.
Try Using a Different VNC Client
Not all VNC software handles video streaming well. If you continue to experience camera blackouts, consider using a different VNC client that supports video better. Some VNC clients are optimized for multimedia tasks, which might fix the issue.
Alternative Remote Access Solutions:

If you’re unable to resolve the issue with VNC, you can consider using alternative remote access tools that are better at handling live video streaming.
Try TeamViewer
TeamViewer is a popular remote access tool that is often better at handling camera feeds. It provides smoother video performance and has built-in features for video streaming, which may help you avoid the black screen issue.
Consider AnyDesk
AnyDesk is another remote desktop tool that supports high-quality video transmission. If VNC continues to cause problems, switching to AnyDesk might resolve the issue.
Direct Camera Access
If you’re using the camera for tasks such as video conferencing or surveillance, try using a dedicated video streaming application rather than relying on VNC. This can help ensure a more stable video feed.
Preventing Future Camera Blackouts When Using VNC:
To avoid future camera blackouts while using VNC, keep the following tips in mind:
Regularly Update Software
Make sure both your VNC software and camera drivers are always up-to-date. New updates often come with performance improvements and bug fixes that can prevent camera blackouts.
Test Your Setup Before Important Tasks
If you need to use the camera during an important remote session, test your setup ahead of time. This allows you to identify any issues and fix them before starting your session.
Monitor Network Performance
A stable internet connection is crucial for smooth video streaming. Make sure your network can handle the bandwidth required for video transmission. If your connection is slow, try reducing the video quality or using a wired connection instead of Wi-Fi.
FAQ’s:
1. Why does my camera blackout when using VNC?
The camera might blackout due to software limitations, outdated drivers, or network restrictions. Ensuring your VNC software and camera drivers are up-to-date can help fix the issue.
2. How can I fix my blacked-out camera in VNC?
Update your VNC software and camera drivers, adjust VNC settings, and ensure that camera permissions are enabled in your operating system’s privacy settings.
3. Are there better alternatives to VNC for video streaming?
Yes, alternatives like TeamViewer and AnyDesk are often better at handling video streaming and may resolve camera blackout issues.
4. Does my internet speed affect the camera blackout issue in VNC?
Yes, a slow internet connection can cause video blackouts. Ensure you have a stable connection to support video streaming over VNC.
Conclusion:
If your camera blacks out while using VNC, the issue could be caused by software limitations, driver problems, or network restrictions. By updating your software, adjusting settings, and ensuring the necessary permissions, you can often fix this problem. If the issue persists, consider using alternative remote access tools like TeamViewer or AnyDesk to ensure smooth camera performance. Regular maintenance of your software and network can help prevent future blackouts and keep your remote sessions running smoothly.
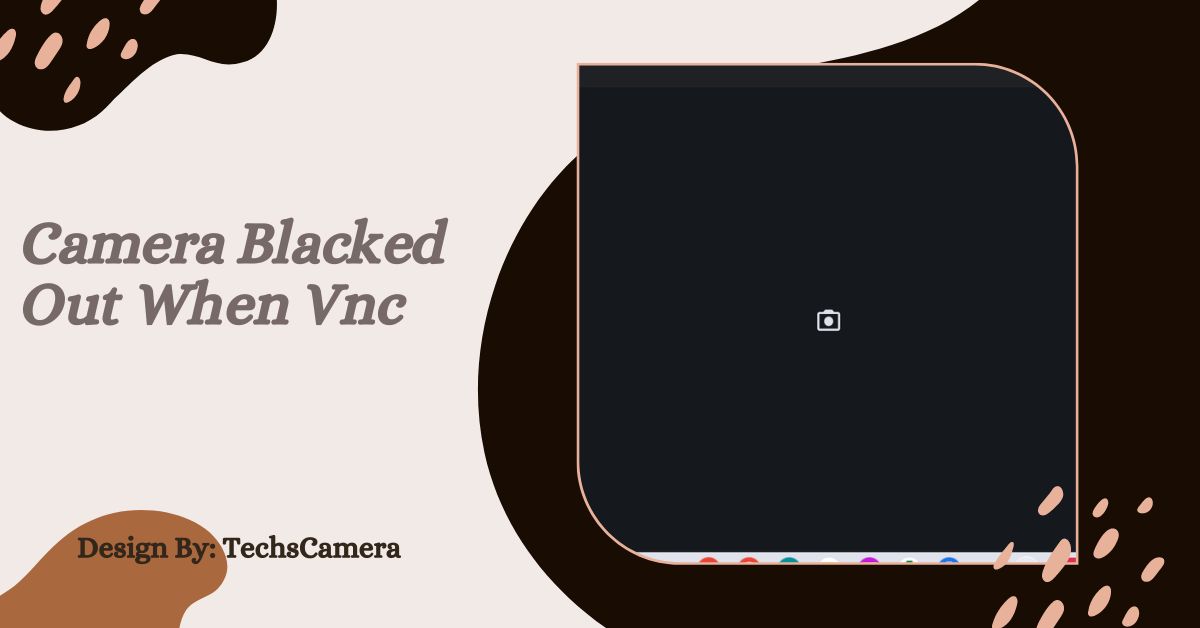
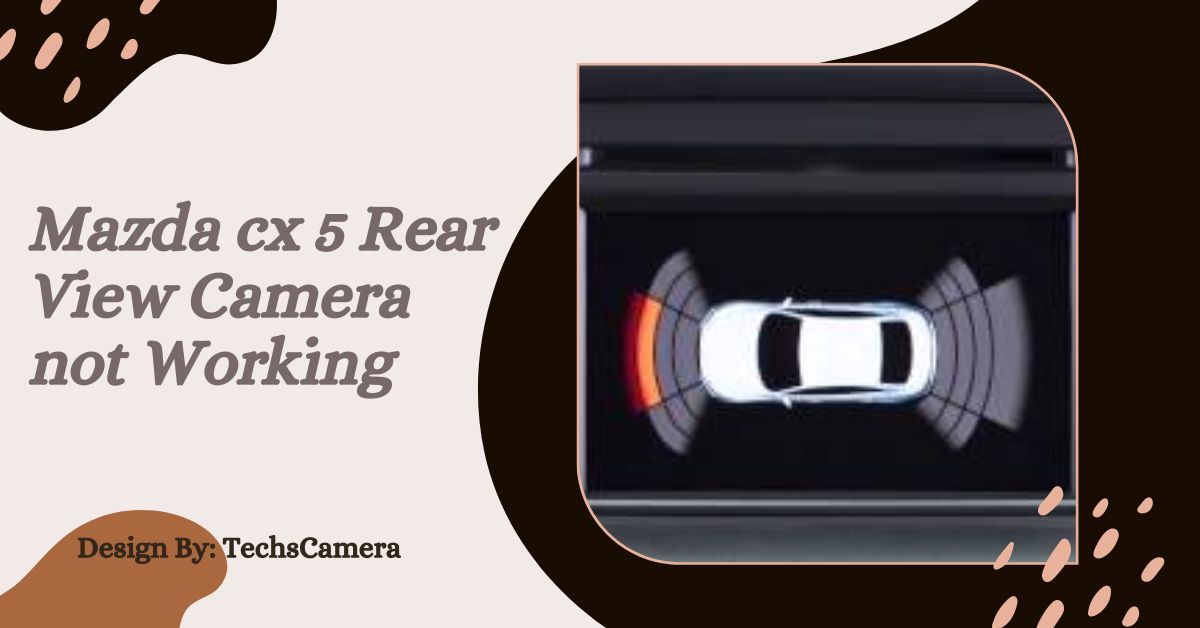
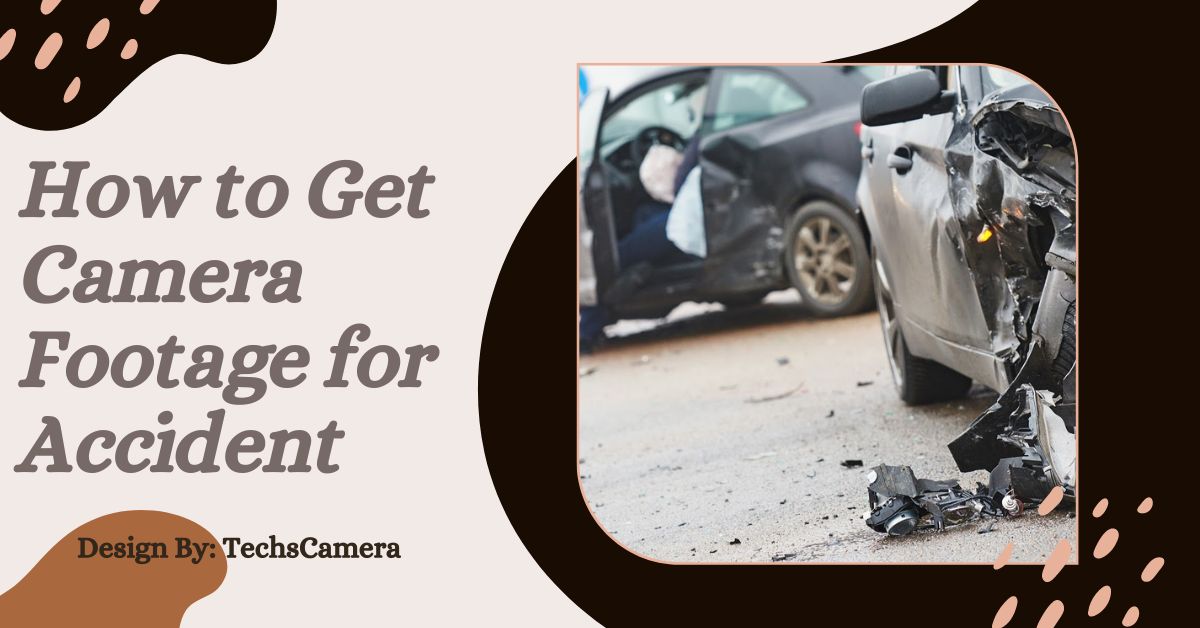

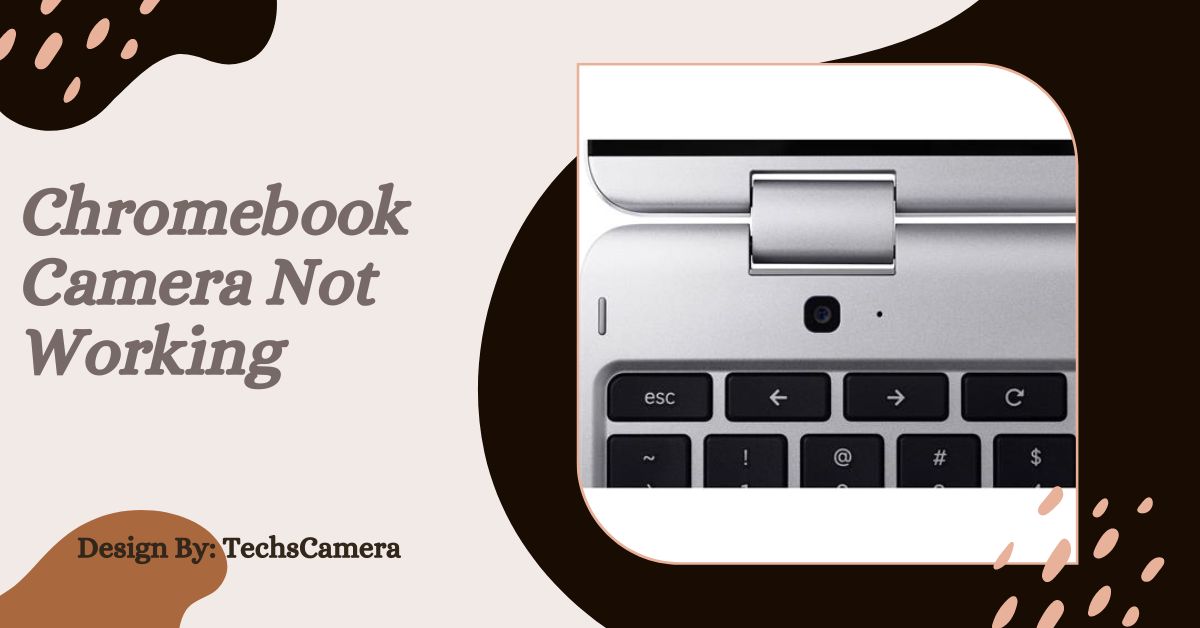



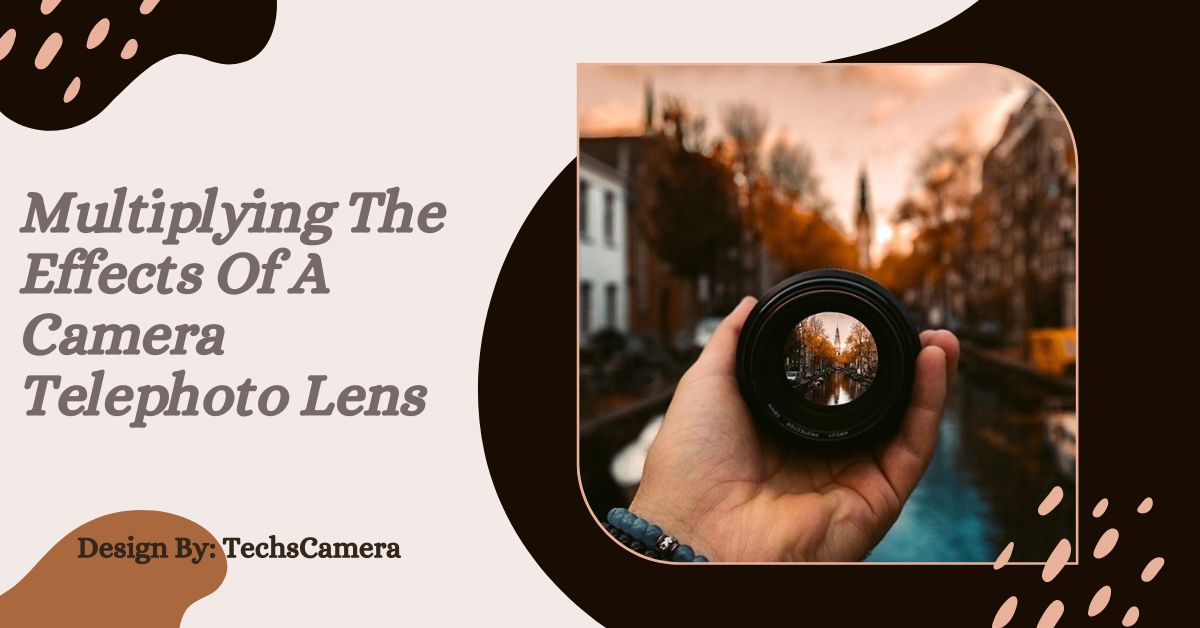

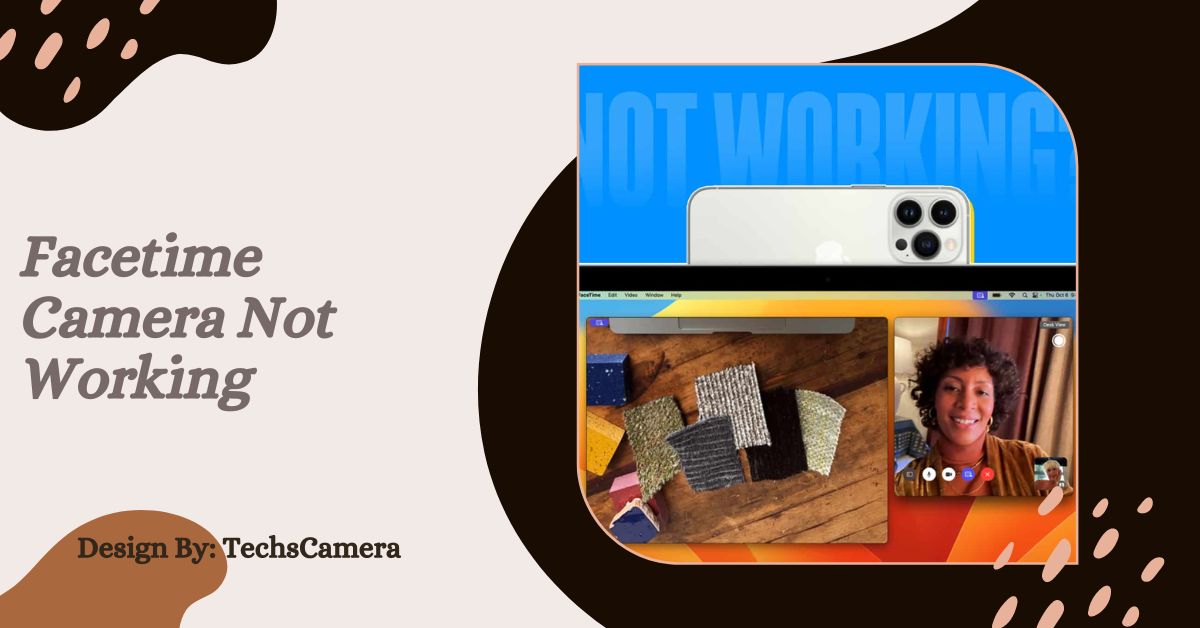

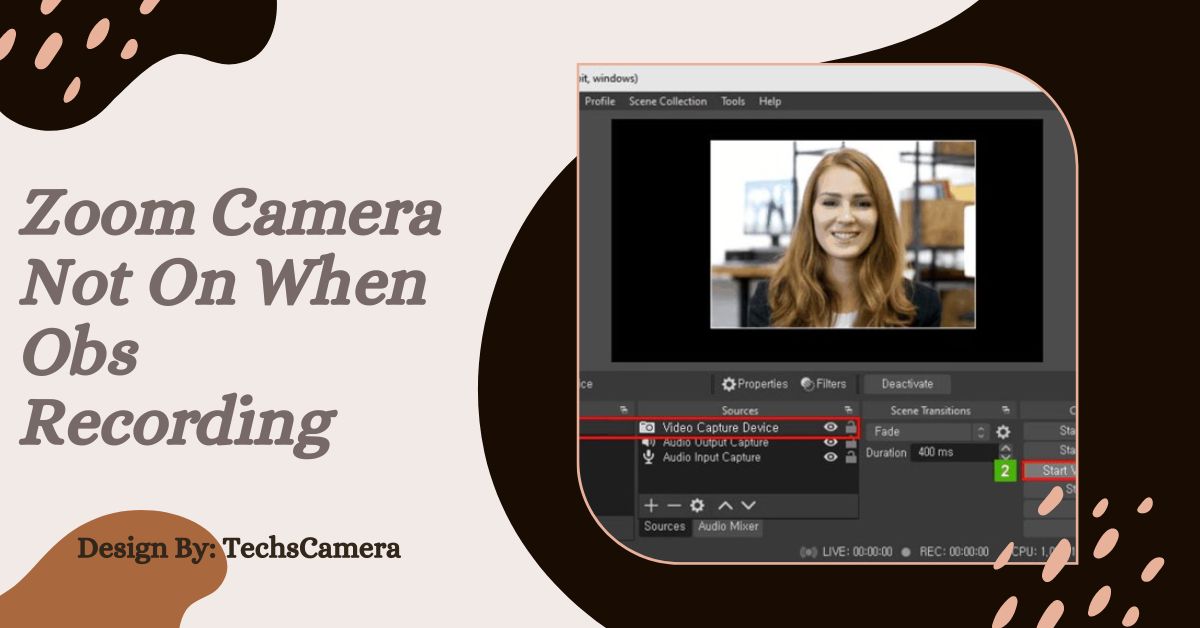






Leave a Reply